Managed Folder Mailbox Policies
Creating managed custom folders and defining managed content settings are just part of the equation when implementing messaging records management. Now we actually have to assign those folders to mailboxes. Assigning folders to mailboxes is done with the managed folder mailbox policy. Once you have created a managed folder mailbox policy, you can assign the policy to one or more mailboxes.
Creating Managed Folder Mailbox Policies
Managed folder mailbox policies are found in the Mailboxes subcontainer of the Organization Configuration work center. You find them under the Managed Folder Mailbox Policies (yes, say that three times fast!) tab; by default there are no managed folder mailbox policies. In a small organization, you may need only a single managed folder mailbox policy, while larger organizations may have many policies. The policies assign different managed folders or managed content settings to different users based on their departments, job functions, or company division.
A managed folder mailbox policy has very few properties. When you launch the New Managed Folder Mailbox Policy Wizard, you are asked to provide a name for the policy, and you must provide the folders (both custom and default) that will be managed by this policy. Figure 12.7 shows the New Mailbox Policy page of this wizard.
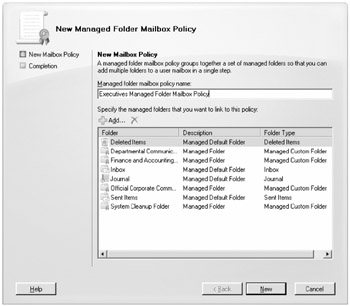
Figure 12.7: Creating a managed folder mailbox policy
Note that the folders that are linked with this policy include both custom and default folders. A folder can be linked with more than one policy. The resulting EMS command that is executed to create this policy is as follows:
New-ManagedFolderMailboxPolicy -Name 'Executives Managed Folder Mailbox Policy' -ManagedFolderLinks 'Inbox','Finance and Accounting Information', 'Official Corporate Communications','Deleted Items','Departmental Communications', 'Sent Items','Journal','System Cleanup Folder'
Assigning Managed Folder Mailbox Policies to Users
After a managed folder mailbox policy is defined, the next step is to assign it to a user. This can be done in one of two ways. You can assign the policy to a user during account creation; Figure 12.8 shows the Mailbox Settings page of the New Mailbox Wizard. You can check the Managed Folder Mailbox Policy check box and then browse for a listing of available managed folder mailbox policies in the organization.
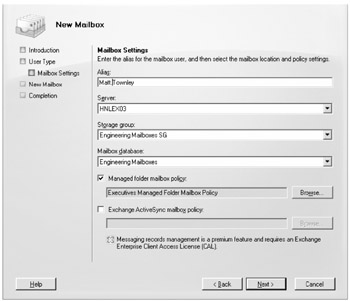
Figure 12.8: Assigning a managed folder mailbox policy at account creation
If your organization is supporting Outlook 2003 or earlier clients, you will see a warning dialog box informing you that not all of the managed folder features may be available to the user. This dialog box appears whenever you assign a managed folder mailbox policy to a user account.
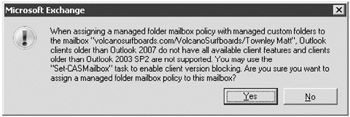
If you are using the Exchange Management Shell, you will notice an additional option in the Enable-Mailbox or New-Mailbox command line. This option is -ManagedFolderMailboxPolicy and it sets the managedfoldermailboxpolicy property on the mailbox. Here is an example of an EMS command that would enable a mailbox and set the managed folder mailbox policy:
Enable-Mailbox -Identity 'volcanosurfboards.com/VolcanoSurfboards/Townley Matt' -Alias 'Matt.Townley' -Database 'Engineering Mailboxes -ManagedFolderMailboxPolicy 'Executives Managed Folder Mailbox Policy'
If someone created an account without defining the managed folder mailbox policy, it can be defined using the EMC. Locate the mailbox in the Recipient Configuration work center, display the mailbox's properties, go to the Mailbox Settings property page, select Messaging Records Management, and click the Properties button. This will display the Messaging Records Management properties for that mailbox.
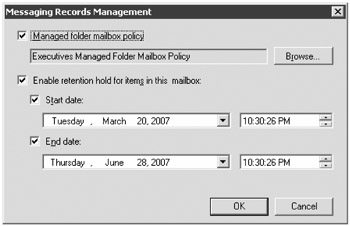
From the Messaging Records Management properties, you can define which managed folder mailbox policy is assigned, and you can optionally specify a period of time during which the policy does not apply to the particular mailbox.
If the mailbox previously existed, you could assign the policy using the EMS. For example, if you want to assign user supatana to the Executives Managed Folder Mailbox Policy, you would type the following EMS cmdlet:
Set-Mailbox "Supatana" -ManagedFolderMailboxPolicy "Executives Managed Folder Mailbox Policy"
Actually, if you know what you have to assign a group of mailboxes to a specific policy, it is much easier to do using the EMS. For example, if you want to assign everyone in the Executives group to a managed folder mailbox policy, you can use a single EMS command to accomplish this. Before we show you the command, let's take apart the pieces.
First we want to enumerate the objects that are members of the Executives distribution group. We would use the Get-DistributionGroupMember cmdlet. Here is what that would look like:
Get-DistributionGroupMember "Executives" Name RecipientType ---- ------------- Saso Erdeljanov UserMailbox Jordan Chang UserMailbox Don Nguyen UserMailbox Goga Kukrika UserMailbox Pavel Nagaev UserMailbox George Cue UserMailbox Julie Samante UserMailbox Chris Eanes UserMailbox Bthaworn Thaweeaphiradeemaitree UserMailbox Cheyne Manalo UserMailbox Jason Sherry UserMailbox Konrad Sagala UserMailbox
Remember that when you retrieve information using the PowerShell, what is actually output is the objects; we can pipe those objects to other cmdlets. We want to pipe this command to the Set-Mailbox cmdlet in order to assign the ManagedFolderMailboxPolicy property:
Get-DistributionGroupMember "Executives" | Set-Mailbox -ManagedFolderMailboxPolicy "Executives Managed Folder Mailbox Policy"
Another useful thing you can do from the EMS is to list the mailboxes that are already assigned to a particular policy. We just need to implement the Where cmdlet and filter only the objects whose ManagedFolderMailboxPolicy property starts with Default. Here is an example:
Get-Mailbox | Where {$_.ManagedFolderMailboxPolicy -like "*Default*"} | FT Name,managed* Name ManagedFolderMailboxPolicy ---- -------------------------- Nathan Nakanishi Default Managed Folder Mailbox Policy Lily Ebrahimi Default Managed Folder Mailbox Policy Aran Hoffmann Default Managed Folder Mailbox Policy Ryan Tung Default Managed Folder Mailbox Policy EAN: 2147483647
Pages: 198