Recipe 18.1. Speeding Up System Performance with the Task Manager
ProblemYou want a quick way to speed up system performance. SolutionThe Task Manager does more than manage tasks, show all programs and processes running on your system, and let you shut down any that they don't want to run any longer. It's also an excellent tool for tuning system performance. There are three ways to start the Task Manager:
When you run the Task Manager, shown in Figure 18-1, you'll see that it has five tabs. You'll use only three of them to improve system performance, the Performance, Processes, and Applications tabs. Figure 18-1 shows the Performance tab. At the bottom of each tab, you'll find a quick summary of the current state of your system, including current CPU use, the number of processes running, and how much memory is dedicated to your system. Figure 18-1. The Performance tab of the Task Manager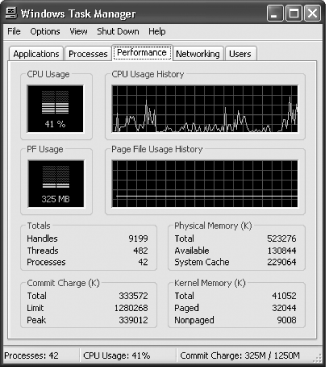
Using the Task Manager to Monitor CPU UseA PC running at 1 Ghz or higher can usually handle most basic tasks easily, but CPU-intensive software or tasks such as computer-aided design (CAD) programs, CD burning, and games can slow a system down significantly. The Task Manager can help by monitoring your CPU use and, based on what you find, letting you configure your system to make it run faster. Monitor your CPU usage using the Processes and Performance tabs. You'll check total CPU load and how much of the CPU any individual process or program uses. Finding out how much of the CPU individual programs and processes useA common cause of PC slowdown is that one or more programs or processes take up too much of the CPU's attention. You can check the percentage of the CPU that any individual program uses. Look for those that take up too much CPU time; they're slowing down your other applications. Close down any that are CPU hogs, and your system will get a quick performance boost. If you need to run that application, close down any other applications that take up too much CPU attention. To do it, from the Task Manager's Processes tab, double-click on the CPU heading. It will reorder the list of processes and programs in descending order, with those that use the most CPU time at the top. Note that, frequently, the top listing will be titled System Idle Process, which reports on the percentage of your CPU that is idle. Look for any programs or processes that use a considerable amount of your CPU. If you find any, close them down before starting any other CPU-intensive applications, such as CAD programs and CD-burning software. Tracking CPU usage in real timeIf your CPU regularly uses a high percentage of its capacity, you should either upgrade your CPU or run fewer programs. To find out whether it uses too much CPU capacity:
Give programs and processes more of your CPU's attentionXP gives a base priority to every program and process running on your PC; the base priority determines the relative amount of CPU power that the program or process gets, compared to other programs. Here are the priorities that XP assigns:
Most programs and processes are given a Normal priority. But if you have a CPU-hungry program, like a CAD or graphics program, you can give it more of your CPU's attention so that it runs more smoothly and quickly. And if there are programs or processes that normally run in the background or rarely need your CPU, you can give them less of your CPU's attention. Use the Task Manager to change the priorities assigned to any process or program. The priorities of Low, BelowNormal, Normal, AboveNormal, and High are self-explanatory, but you might not quite understand RealTime. RealTime devotes an extremely high amount of CPU cycles to the given task so much so that even Task Manager might not be able to interrupt any program or process assigned that priority. So, you shouldn't assign a RealTime priority to any program or task, unless it will be the sole program or task running on the PC. Of course, if it's the only program or task running, you really don't need to give it a high priority, because it already has your CPU's complete attention. To change the priority of a running program or process from the Processes tab, right-click on the program or process whose priority you want to change, highlight Set Priority and choose the priority for the program, as shown in Figure 18-2. Figure 18-2. Devoting more or less CPU power to an individual program or process Be careful when using this feature, because it can lead to system instability. If you find that it causes problems, stop using it.
DiscussionIf you want to use the Task Manager to tune system performance, you'll find it helpful to get more background about each tab. Here's what you need to know. Applications tabThe Applications tab displays a list of every application currently running on your PC and reports on the status of each application mainly, whether the application is running or not responding to input. When you right-click on any application, a menu of choices lets you manage the application in several ways: you can switch to the application, move the application to the front, minimize it, maximize it, or close it, as shown in Figure 18-2. Processes tabThe Processes tab reports on every process running on your computer, as well as a variety of services run by the operating system. It reports on the percentage of the CPU that each process uses, as well as how much memory each process uses. When you right-click on any process, you get a menu of choices that allow you to manage the process in a variety of ways, including closing the process and any related processes down, as shown in Figure 18-2. Performance tabThe Performance tab shows a variety of performance measurements, including total CPU use, CPU usage history, page file usage history, memory used, and other statistics. You'll use this tab more than any other when tracking system performance and unstopping bottlenecks. The Performance tab has tabular material and four graphs that detail your computer's current performance. The graphs are straightforward and easy to understand. CPU Usage shows you the percentage of your CPU that your PC is currently using, and CPU Usage History shows usage over time. PF Usage shows you how much of your page file you're currently using, and Page File Usage History shows usage over time. Task Manager updates its data every two seconds, and each vertical line of the graphs represents a two-second intervals. To change the update time, from the Task Manager choose View Networking tabThe Networking tab displays a live graph representation of your network's performance. It only appears if you have a network adapter. The tab shows the quality and availability of your network connection. If you are connected to more than one network it will show you information about both. The tab will show you network adapter name and description, as well as a wide variety of information about each connection, including your throughput measured in bytes sent and received, your overall connection speed, and other similar information. If you're looking for an alternative to Task Manager, get Process Explorer from Sysinternals (http://www.sysinternals.com/ntw2k/freeware/procexp.shtm). Besides being much more robust and powerful, it is also free. |
EAN: 2147483647
Pages: 408

 Hide When Minimized from the menu. Now, whenever you minimize the Task Manager, it will sit in the Notification Area.
Hide When Minimized from the menu. Now, whenever you minimize the Task Manager, it will sit in the Notification Area.