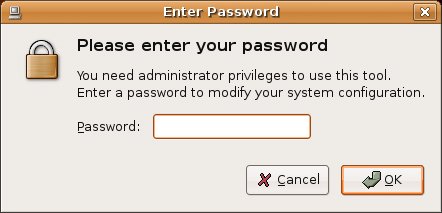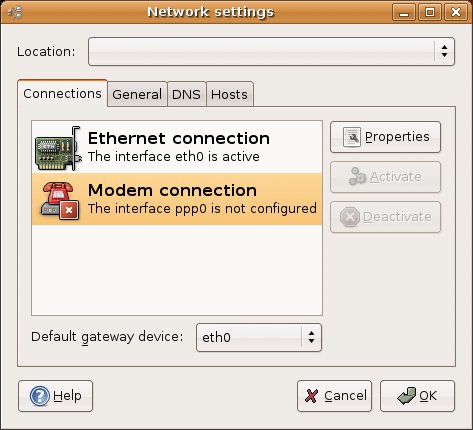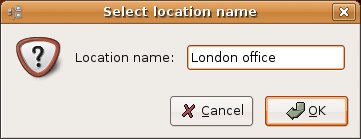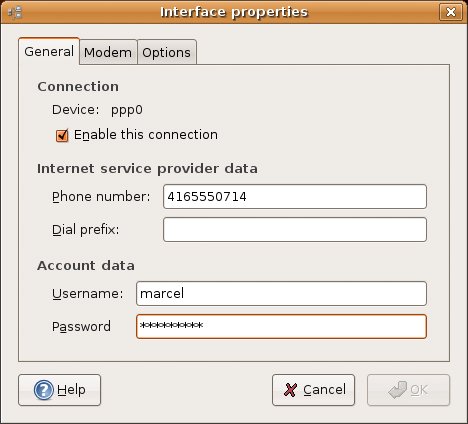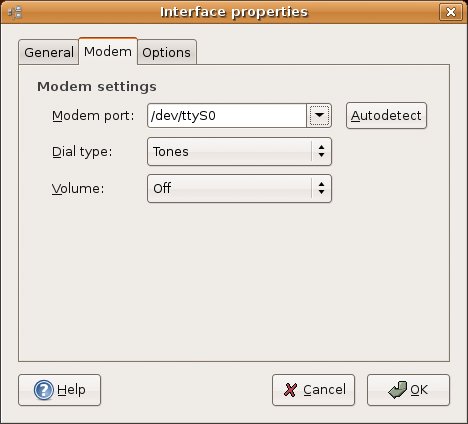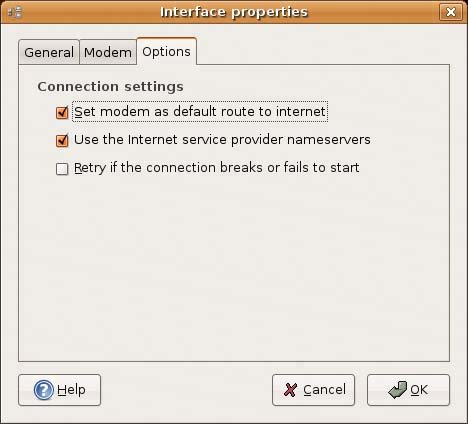Connecting to the Net with a Modem
| Most ISPs provide dial-up access through the Point-to-Point Protocol, or PPP. To set up a network connection or pretty much any type, just run the Network Settings program. Click System on the top panel, then Administration, and finally, Networking. You can also use your <Alt+F2> Run Application shortcut and type in network-admin in the dialog box. If you are starting to like the feel of the command line, enter "network-admin &" in a terminal window. Since this is an administration function, you'll be asked for your password (see Figure 7-1). Figure 7-1. Administrative functions like this require that you enter your password. Tip
When the Network Settings tool comes up for the first time, it lists, at minimum, a modem connection that is currently not configured (see Figure 7-2). Even if you don't have a modem built in to your machine, an option for configuring one is still available. In your list of connections, you may also see an Ethernet connection. Most modern machines usually have an Ethernet card built in, so this is likely. We'll use my test machine as an example, which, as you can see, has both a network card and a dial-up modem attached. Figure 7-2. The Network Settings application is used for all network connections, including dial-up. Before you jump in and configure your modem connection, look at the drop-down box labeled Location near the top of this window. The idea here is that you can have multiple dial-up (or network) accounts. Most people probably use just one, but you can also use it to set up multiple profiles of the same account. If you happen to be a road warrior or globe trotter with a notebook, you can create location profiles for the various cities you visit. By default, there are no locations defined. If you go ahead and configure a network connection without creating a location, those settings are your default. To add a new location, click the drop-down box (it is empty at this point) and click Create Location. A small dialog appears (see Figure 7-3), in which you enter the name of this location (for example, London office). When you have entered the name, click OK. Figure 7-3. Your network configuration can have multiple locations defined. Because you are probably doing this to deal with traveling profiles, you may want to add at least two entries here, one for home and one for away. Configuring Your Dial-up ConnectionA dial-up connection generally implies a PPP, or Point-to-Point, connection. Click Modem Connection to highlight that selection, then click the Properties tab. The Interface Properties dialog appears. It consists of three tabbed windows labeled General, Modem, and Options. If the General tab isn't selected by default, click it now. Look for and check the box labeled Enable This Connection. You'll find it on the General tab under the Connection heading for device ppp0 (see Figure 7-4). The additional fields in this window should no longer be grayed out. Figure 7-4. Your first step is to enable the connection, then enter your ISP's connection information. Enter your ISP's dial-up phone number and, if need be, a dialing prefix. Below that, enter the username and password that was supplied to you when you set up the account. Now, click the Modem tab. I covered devices in the previous chapter, specifically the issue of modems, and it is particularly relevant here. If you click the Modems tab, you'll notice that the modem port is not set. Click the drop-down list and you'll see several possibilities including /dev/modem, which is a symbolic link to the actual port for the modem. That might be /dev/ttyS0, but it could be many other things, as well. You have the option of specifying the modem port yourself, but the easiest way to discover the modem is to click the Autodetect button (see Figure 7-5). Figure 7-5. If you don't already know where your modem is connected, click the Autodetect button. The Dial Type setting lets you choose between tone and pulse dialing. I can't personally remember encountering a pulse service for many years now, but if yours still uses it, click the drop-down box and select Pulses instead of Tones. Finally, there's a Volume setting (Off, Low, Medium, and Loud) so you can listen to your modem dial out and make that cool screeching noise. The third and final tab is labeled Options (see Figure 7-6). You'll find Set Modem as Default Route to the Internet and Use the Internet Service Provider Nameservers check boxes selected. Unless you have good reason to change these settings (that is, as instructed by your ISP), leave them alone. You may, however, select the last check box, Retry If the Connection Breaks or Fails to Start to automatically reconnect should anything interrupt your Internet connection. Figure 7-6. You may want to configure your modem to automatically redial if the connection drops. Click OK and you return to the main Network Settings screen with Modem Connection still selected (refer to Figure 7-2). The difference here is that the Activate button is no longer grayed out. Click the button to dial out to the Internet. |
EAN: 2147483647
Pages: 201
- Cell-Mode MPLS
- MPLS VPN Architecture and Terminology
- BGP PE-CE Routing Protocol Overview, Configuration, and Verification
- Carrier Supporting Carriers
- Case Study 2: Implementing Multi-VRF CE, VRF Selection Using Source IP Address, VRF Selection Using Policy-Based Routing, NAT and HSRP Support in MPLS VPN, and Multicast VPN Support over Multi-VRF CE