Save My Screen, Please
Save My Screen, Please!Okay, screensavers don't really do much screen saving these days. Once upon a time, the idea was to protect screens from phosphor burn-in. Old-style monochrome screens were particularly bad for this. In time, the letters from your menus (we were using text in those days) would burn in to the phosphor screen. Even when you turned off the monitor, you could still see the ghostly outline of your most popular application burned into the screen itself. As we moved to color screens and graphics, that changed somewhat, but the problem continued to exist for some time, partly due to the static nature of the applications we were using. Time passes, and some bright light somewhere got the idea that if you constantly change the image on the screen, that type of burn-in would not be as likely. What better way to achieve this than to have some kind of clever animation kick in when the user walked away from the screen for a few minutes (or hours). Heck, it might even be fun to watch. The screensaver was born. Modern screens use scanning techniques that all but banish burn-in, but screensavers did not go away. Those addictive fish, toasters, penguins, snow, spaceships, and so on have managed to keep us entertained, despite the march of technology. Let's face it, we are all hooked. Ubuntu Linux has the screensaver turned on by default. In fact, if you wait long enough (10 minutes) without doing anything on your computer, the screensaver kicks in. Let it go for more than 10 minutes and you'll see that a different screensaver starts up. That's because Ubuntu's default screensaver cycles randomly through a number of preselected screensavers. As you might expect, I'm getting a little ahead of myself. Start by clicking System in the top panel. From the Preferences menu, select Screensaver. The Screensaver Preferences dialog appears (see Figure 5-4). The main window has a list of screensavers to the left and a larger preview window to the right. At the top of the screensaver list is an option for a Blank Screen and another, the selected default, for Random. In the lower portion of the window, there's a check box labeled Activate Screensaver When Session Is Idle. Check this box if you want to completely disable the screensaver. Keep in mind that Blank Screen is actually a screensaver, a quiet alternative to the various flying objects. Figure 5-4. Selecting a screensaver.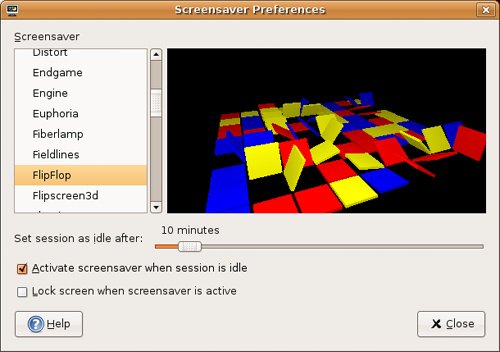 To preview a screensaver, click any of the screensavers in the left-hand list and it appears in the display area to the right. For instance, my example in Figure 5-4 shows the FlipFlop screensaver, a brightly colored, 3D surface of tiles that constantly flip back and forth (while exchanging positions with other tiles) as the display rotates. Let's move on. Directly below the list of screensavers and the preview window is a slider labeled Set Session to Idle After:. It is set to a default of 10 minutes. Stop working for 10 minutes and your screensaver kicks in. Feel free to slide that down to 2 minutes or even 1 if you are a particularly hard worker. Should you want to skip the whole screensaver thing entirely (even the blank screen), make sure you check the box labeled Activate Screensaver When Session Idle. In an office environment (or a busy household), you probably want to password-protect your screen when you walk away. To do this, click the Lock Screen When Screensaver Is Active check box. Always remember that your password is case-sensitive. |
EAN: 2147483647
Pages: 201