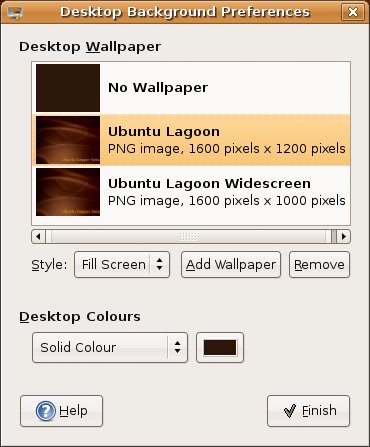I Am Sovereign of All I Survey . . .
| As I've already mentioned, working in the Linux world is working in a multiuser world. This means that everyone who uses your computer can have his or her own unique environment. Any changes you make to your desktop while you are logged in as yourself will have no effect on little Sarah when she logs in to play her video games. If she happens to delete all the icons on her desktop or change everything to a garish purple and pink, it won't affect you, either. Let's start with something simple. The first thing most people want to change is their background. It's sort of like moving into a new house or apartment. The wallpaper (or paint) that someone else chose rarely fits your idea of décor. The same goes for your computer's desktop. Let's get you something more to your liking. Changing the BackgroundStart by right-clicking somewhere on the desktop. From the menu that appears, choose Change Desktop Background and the Desktop Background Preferences dialog appears (see Figure 5-1). You can also access the Desktop Background dialog from the System menu in the top panel under Preferences. Look for the item labeled Desktop Background. Figure 5-1. Choosing a background image for your desktop. The top half of the dialog displays a list of desktop wallpapers available to the system. The default list available with Ubuntu is rather small, basically a choice between no wallpaper and two different resolutions of the same background. I'll tell you how to add more in a moment, but for now I want you to click the No Wallpaper setting. Notice that the change to your background is immediate. No need to click OK or Apply here. Directly below the Desktop Wallpaper area, there's an area labeled Style. There is a drop-down list here with Fill Screen selected as the default. This tells the system how to treat the image you select. Some images are only small graphic tiles, designed to be copied over and over until they fill your screen. For these, you change the mode to Tiled. If the image you are using is a bit small for your screen but you want it as your background anyway, choose Centred and it will sit in the center surrounded by whatever background color you choose. If you just want the image to fill your screen and you don't care what it looks like, go for Scaled. Play. Experiment. These are your walls. To add a wallpaper to the small default list, you first need to have some available. Click the Add Wallpaper button and the GNOME file selector appears (see Figure 5-2). Figure 5-2. Use the file navigator to locate and add new wallpaper for your desktop.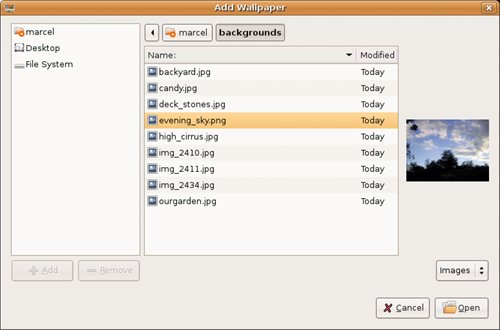 You can then use it to navigate to whatever folder contains your pictures and select from there. Find something you like and double-click it (or click and then click the Open button), and you'll find yourself back at the Desktop Background Preferences dialog from which you can choose an image that suits your mood. Incidentally, these images remain as wallpaper choices from here on in. I know I'm repeating myself, but you don't have to have a background. You can create a nice, plain background by clicking No Wallpaper. Then, in the Desktop Colors section at the bottom of the dialog, you can select a solid color or create a vertical or horizontal gradient based on your choice of color. Make your selection from the drop-down box, then click the color button to the right to select from a color wheel (see Figure 5-3). Figure 5-3. Use the color selector to create your own custom background color.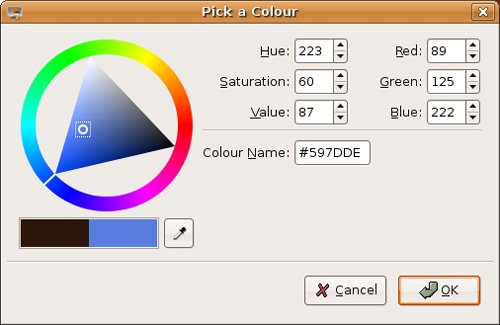 Here's a cool trick. Let's say the color you want is already somewhere on your screen and you'd like to have that as your background. No problem. See that eyedropper icon just below the color wheel? Click that and you can use the eyedropper that pops up to select any color already on your screen. When you are happy with your choice, click OK to banish the dialog. |
EAN: 2147483647
Pages: 201