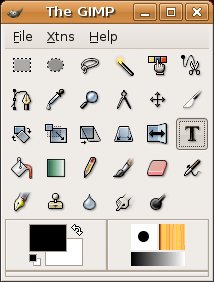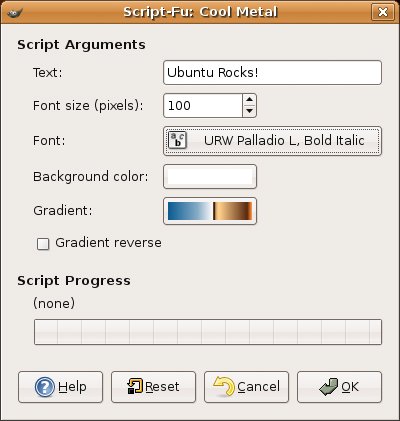Ladies and Gentlemen, Start Your GIMP
| Click the Application menu on the top panel and select GIMP Image Editor from the Graphics submenu. You can also use your program quick-start by pressing <Alt+F2> and entering gimp into the command field. When you run the GIMP for the first time, you will get a couple panels, aside from the GIMP's main screen. You will also likely get the GIMP Tip of the Day. As with all such tips, you can elect not to have them appear each time the program startsjust uncheck the Show Tip Next Time GIMP Starts button before you hit Close, and you aren't bothered with them again. What you are likely to see (minus that tip of the day) should look a bit like Figure 17-1. Figure 17-1. First time through, the GIMP starts with the layers and channels dialog (right) open.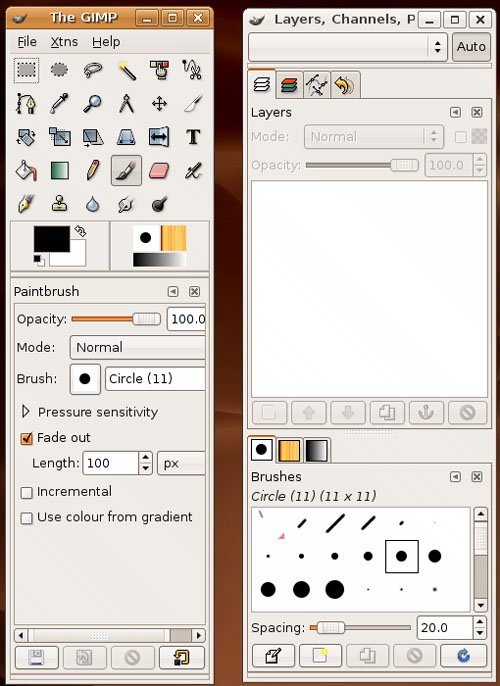 The long window on the right is split into two main areas. At the top is the Layers, Channels, Paths dialog. The dialog below has three tabs, one for brushes, another for patterns, and another for gradients. If you choose to close this window, there is no harm done; you end up calling up dialogs as you need them. We'll visit this again when I cover brushes later on. The most important of those windows is the GIMP toolbox. That's the window to the left in Figure 17-1. The toolbox itself is the top half of the window (see the closeup in Figure 17-2). The bottom half of the window represents the options available to the currently selected tool. If you are using the text tool, you have a choice of fonts, styles, and sizes at your disposal. Figure 17-2. The GIMP toolbox. Along the top, directly below the title bar, is a familiar looking menu bar labeled File, Xtns, and Help. Clicking these shows you additional submenus. Below the menu bar is a grid of icons, each with an image representing one of the GIMP's tools. Incidentally, my GIMP toolbox is arranged with six tools per row, but it could just as easily be fivejust drag the side of the main toolbox window to increase or decrease the number of tools per row. I will cover all of these things shortly, but first let's take the GIMP out for a spin. Note
Easy Logos with the GIMPThe nitty-gritty can wait. I think we should do something fun with the GIMP right now. I'm going to show you how to create a very cool looking corporate or personal logo with just a few keystrokes. If you don't have the GIMP open yet, start the program now. From the main toolbox menu bar, select Xtns, scroll down to Script-Fu, and another menu cascades from it. Quick Tip
From the Script-Fu menu, move your mouse to Logos. You should see a whole list of logo types, from 3D Outline to Cool Metal to Starscape and more. For this exercise, choose Cool Metal. Every logo has different settings, so the one you see in Figure 17-3 is specific to Cool Metal. Particle Trace has a completely different set of parameters. To create your Cool Metal logo, start by changing the Text field to something other than the logo style's name. I'll change mine to read Ubuntu Rocks! The font size is set to 100 pixels, and we can leave it at that for now. Figure 17-3. Script-Fu logo settings for Cool Metal. In many of these, a default font has been selected for you. You can override the current choice (written on the button itself) and pick something else by clicking the Font button. The Font Selection window shows you the various fonts available on your system and lets you try different font types, styles, and sizes. A preview window gives you an idea of what the font looks like (see Figure 17-4). Figure 17-4. Script-Fu Font Selection dialog. To create my logo, I'm going to choose a font on my system called Kalimati (not sure why, but suddenly I have a taste for Greek salad). You may choose whatever you like. When you have decided on a font, click Close. Then click OK, this time in the Script-Fu:Logos/Cool Metal window. The result should be something similar to my own logo in Figure 17-5. Figure 17-5. Just like that! A professional looking logo.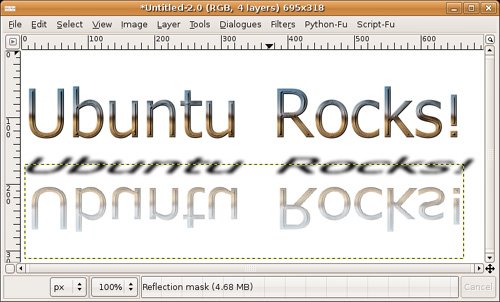 If you don't like the results, close the image by clicking the Close button in the corner (usually an X unless you have changed your desktop theme or style). A warning box pops up, telling you that changes have been made and you might want to save your work (more on that in a moment). Your options are Save, Don't Save, and Cancel. Click Don't Save and it goes away. Then start over with another logo. You might try changing the background color or the gradient this time. You might even want to try a different type of logo altogether. Saving and Opening Your WorkIt is time to preserve your masterpiece. It's also a good time to have another look at the image windowin this case, your logo. Every image created in the GIMP has a menu bar across the top labeled File, Edit, Select, View, and so on. These menus can also be called up by right-clicking anywhere on the image. To save your work, click the File menu, and then select Save As. The Save Image dialog appears (see Figure 17-6). Figure 17-6. It's time to save your creation.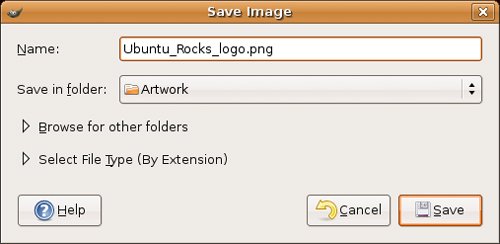 Notice the small arrow beside the words Select File Type (By Extension). If you already know that you want to save your image as a .jpg or a .tif file (or any number of formats), you can simply add it to the filename. The GIMP can figure it out for you. If you prefer to see a list of available formats, click the arrow and the Save Image dialog changes to display the various formats supported by the GIMP. There's also an arrow beside the Browse for Other Folders label. By default, the GIMP uses the current folder to save your work. To choose another directory, click the arrow and a more comprehensive navigation dialog appears (see Figure 17-7). Figure 17-7. A more comprehensive folder navigation dialog saves your work.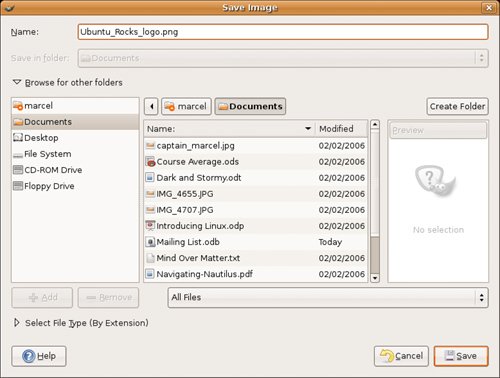 When you have entered your filename and selected a file type, click Save, and you are done. Opening a file is similar. From the GIMP toolbox menu bar, select Open (or use the <Ctrl+O> shortcut) to bring up the Load Image dialog. The difference between this and the Save Image dialog is that when you click on a filename, you can also click Generate Preview to display a small thumbnail preview in the Open Image dialog. |
EAN: 2147483647
Pages: 201
- Structures, Processes and Relational Mechanisms for IT Governance
- Integration Strategies and Tactics for Information Technology Governance
- Linking the IT Balanced Scorecard to the Business Objectives at a Major Canadian Financial Group
- Measuring and Managing E-Business Initiatives Through the Balanced Scorecard
- A View on Knowledge Management: Utilizing a Balanced Scorecard Methodology for Analyzing Knowledge Metrics