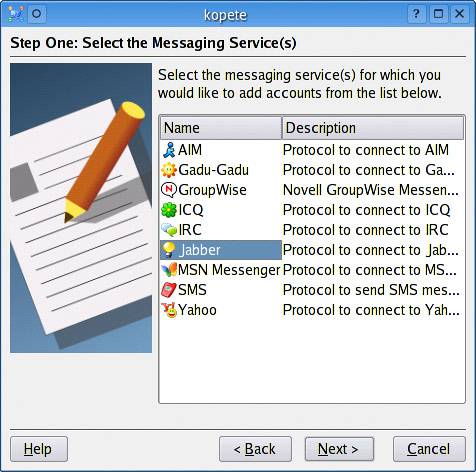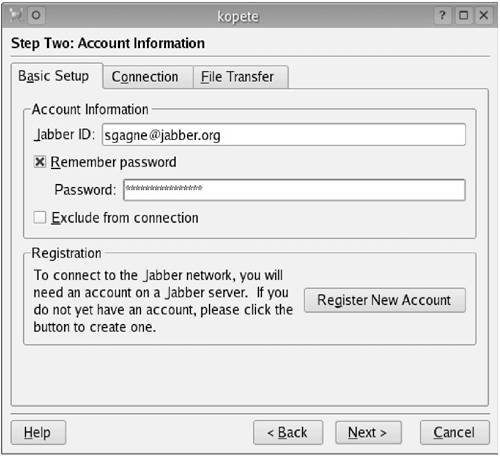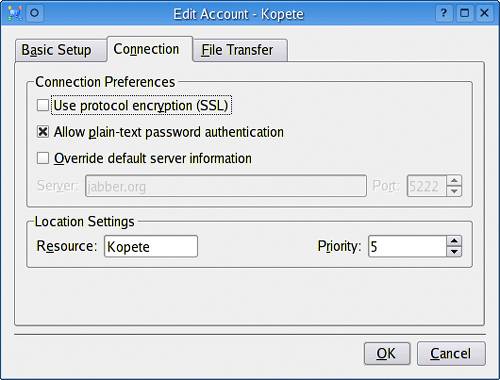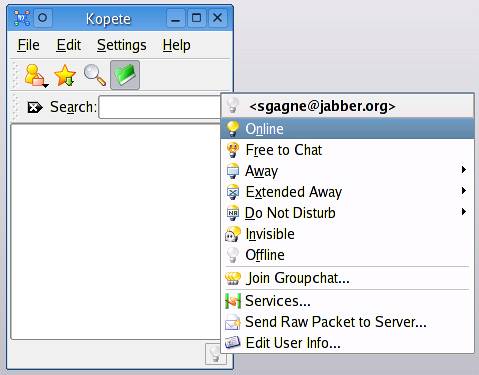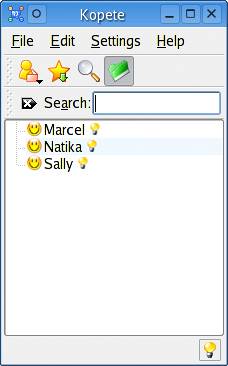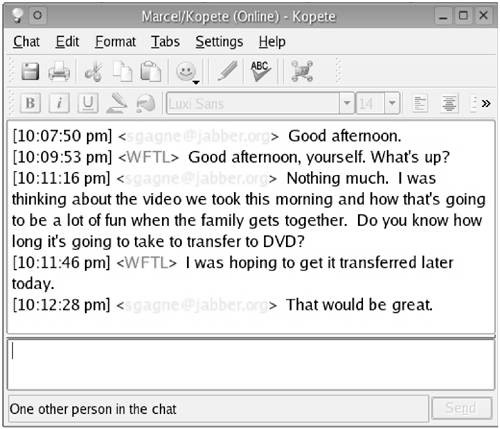Kopete
| Kopete is a powerful multiprotocol instant messaging system. It supports a plugin-based architecture, making it possible to extend the package with a variety of additional features. Some of the existing features include history, translation tools, text effects, and cryptography, among others. Because it is part of KDE, it fits nicely into the desktop and docks into the system tray when not in use. It uses both sound notifications and passive text alerts that let you continue working. You'll find Kopete under your Internet submenu in the program launcher. It's program name is kopete, which means you can launch it from the shell or with your <Alt+F2> keyboard shortcut. The first time Kopete starts, the configure window pops up along with the main (currently empty) Kopete window (Figure 9-5). Figure 9-5. First time out with Kopete.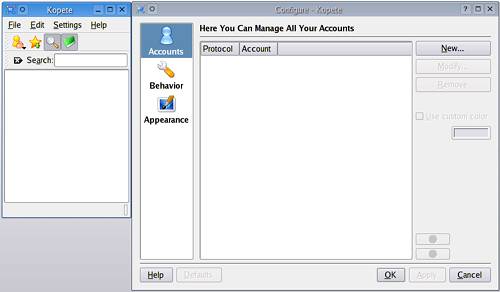 Time to create a new account. On the Configure Kopete dialog, make sure Accounts is selected in the left-hand sidebar (this is the default), and click the New button on the right. The Add Account wizard will appear. Click Next, past the introductory screen to the protocol selection screen (Figure 9-6). You'll be presented with a list of the protocols supported by Kopete: AIM, Gadu-Gadu, Novell GroupWise, ICQ, IRC, Jabber, MSN, SMS (telephone text messaging), and Yahoo!. Figure 9-6. Kopete supports a number of popular instant messaging protocols.
When you click Next, the Account Information setup window will appear. There are three tabs here, one for Basic Setup, one for Connection information, and the other for File Transfer (Figure 9-7). Let's start with the Basic tab. For a Jabber ID, enter a screen name that appeals to you. Keep in mind that you may have to try this more than once to make sure you get something unique (or you could just start with something unique). To avoid having to enter your password each and every time you connect, make sure the Remember password checkbox is checked. Then, directly below, enter your password. Figure 9-7. Creating a new Jabber account.
The other important thing on that tab is listed as Exclude from connection. By default, accounts connect automatically when Kopete starts up (in earlier versions of KDE, the default was the opposite). This is strictly personal preference, and you may choose to override it by clicking the checkbox, but an automatic login is a feature I find handy.
Time to click the Connection tab (Figure 9-8). This one is pretty simple, but there are a couple of things to watch out for. Both deal with the information in the preceding tip. I mentioned that there are other Jabber servers out there and that some of them support SSL. If that is the case and you desire encrypted communication, set the checkbox accordingly. Then there's the server address itself. The address you registered under the Basic Setup tab assumes you will use the same server hostname. If, for some reason, that isn't the case, you can change it here by clicking the checkbox labeled Override default server information. The Server field will then be available for you to enter the correct address. Figure 9-8. Setting up the Connection information for your new account.
Finally, we have the File Transfer tab. While you are engaged in a Jabber chat session, it's possible to transfer files to your friend. Imagine that you are having a chat about your new baby. You could, during the chat, send a picture to show just how cute the baby really is. The other item on this tab deals with whether or not your company goes through a proxy (including whether it requires authentication) and so on. This will vary based on the server you register with and with the security requirements in your own company. Home users generally don't need to worry about this. After entering all your information, go back to the Basic Setup tab and click Register New Account. A successful account registration at this point should mean that you can now connect using the account you just created. In the main Kopete window (Figure 9-9), you should see a little light bulb icon in the bottom right-hand corner of the main Kopete window. Click on the icon, and a menu of options associated with that account will appear, including "Online." Click Online, and the light bulb icon will flicker and come on when the connection is established. Figure 9-9. Kopete's account connection menu.
Adding Kopete ContactsBefore you can chat with anyone, you need to add contacts to your Kopete account (or they need to add you). Click File on the menu bar, and select Add Contact (you can also click the appropriate icon). Since Kopete is actually a KDE application, there are some interesting benefits. One of these has to do with adding contacts (sometimes referred to as buddies). When the Contact Addition Wizard appears, it asks you whether you want to use the KDE address book to enter this contact. What this means is that you can either search for someone already in your address book or create a new entry as you add the individual to your Kopete contact list. At the bottom of this first window is a checkbox for this option. If you don't want to use the address book, just uncheck it. Click Next to continue, and you will be asked to enter the Display Name and Group. At the top of the screen, enter a display name for the person you want to add. This isn't that person's account name or screen name, but what you want it to look like in your contact list (e.g., Elizabeth in sales). Below that field is a list of group names. By default, there is only a Top-Level group, but you can choose to create a new one here (e.g., Sales, Customers) by clicking the Create New Group button. Make sure you put a check by the group you want to use and click Next. The next screen is where you enter the actual Jabber account information (e.g., userid@jabber.org). Click Next, then click Finish on the final screen, and you have added your contact. After you accept your new contact, that individual will get a message asking for confirmation, following which the new contact name will appear in your main Kopete window (Figure 9-10). Figure 9-10. Kopete with an active contact list.
To start a chat, double-click on the contact name and type a message in the bottom part of the chat window (Figure 9-11). If someone contacts you for a chat, a passive alert will appear near the Kopete icon in the system tray (bottom left of your desktop). Click View to answer the call, or click Ignore to pass. Figure 9-11. Holding a Kopete conversation.
I'm going to leave things here. But before we move on, take a moment to go through some of the other Kopete settings. Just click Settings on the menu bar, and select Configure Kopete or Configure Plugins. You'll find options to configure the chat window, set tabbed messaging windows, configure history, encryption, and much more. It's worth checking out, and it can greatly enhance your Kopete experience. |
EAN: 2147483647
Pages: 247