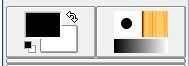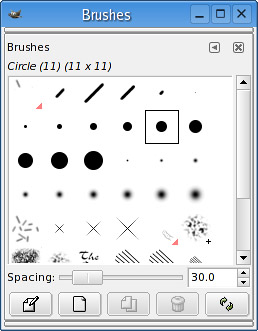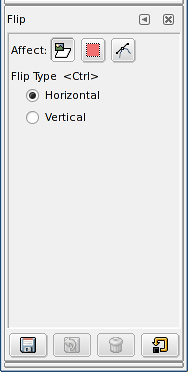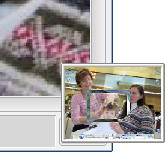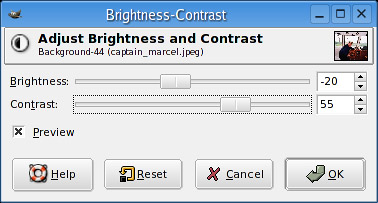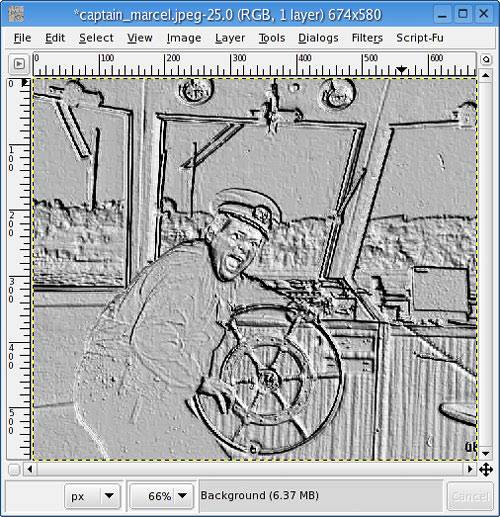Tools, Tools, and More Tools
| Now that we've had some fun and created some true art, it's time to find out what all those icons in the GIMP toolbox do. Before we do this, however, we should look at those two boxes at the bottom of the toolbox, because what they offer affects what the icons do. The block on the right is the color menu (Figure 17-10). It gives you quick and easy access to foreground and background colors. The black and white squares on the left can be changed to other colors by double-clicking on one or the other. If you click on the arrow between the two, you switch between foreground and background colors. Figure 17-10. The multifunction color, brushes, pattern, and gradient menu.
The box to the right is a quick dialog menu and really consists of three different tools: a brush selector, a pattern selector, and a gradient selector. Click on any of them to bring up the list of choices each provides. Figure 17-11 shows the brushes dialog. Think back to the introduction to this section and you'll recall that there was a layers and channels dialog in addition to the main GIMP toolbox. At the bottom of that window was the brushes dialog (as well as gradients and patterns). If you left that window open, then the brushes selection will still be there. Figure 17-11. The brush selection dialog, on its own.
If you select a different gradient, pattern, or brush from the resulting menus, you'll also see them change on the dialog menu at the bottom of the GIMP toolbox. This gives you a quick visual feedback on what brush, pattern, or gradient is active at the moment. Now, on to the Tool IconsIn the next few pages, I'm going to cover the GIMP's tools one by one, a row at a time. Each row has five tools, except for the last, which has four. The reason I am mentioning this is because this is the default layout. If you decide to resize the GIMP toolbox by dragging one of the sides out, the toolbox will widen, but the number of tools per row will increase as well, so you could have six or seven tools if you wished. The reverse is true should you decide to shrink the width of the GIMP toolbox. Start by moving your mouse over the various icons, pausing over each one. Tooltips will appear telling you what tool each of the icons represents. (I go over these in a moment.) If you click on any of these icons, the window below the toolbox will change to present you with that tool's option, as with the Flip dialog in Figure 17-12. Figure 17-12. Tool options dialog, in this case for the flip tool.
So what are all those icons for? An excellent question. Let's look at them again, one row at a time, starting with you guessed it the first row (Figure 17-13). Figure 17-13. First icon group.
The first icon, represented by a dotted rectangle, lets you select a rectangular area. Just hold down the left mouse button at whatever point you choose for a starting corner, and drag it across your image. A dotted line will indicate the area you've selected. If you hold down the <Shift> key at the same time as the left mouse button, your selections will always be perfect squares.
The dotted-circle icon next to it is much the same, except it selects a circular or elliptical area. Similar to the rectangular select, you can hold down the <Shift> key along with the left mouse button to select only perfect circles. Next, we have the lasso tool. This is another selection tool, but this one lets you select irregular or hand-drawn regions. Hold down the left mouse button and draw your selection around the object.
Then comes the magic wand. This is a strange tool to get used to. It selects an area by analyzing the colored pixels wherever you click. Holding down the <Shift> key lets you select multiple areas. This is a very useful tool but also a little tricky. Double-click on the icon to change the sensitivity. Finally, we wrap up the first row with the color picker tool. Using the color picker feels a bit like the magic wand, but the functionality is based on color rather than on a single area at a time. Select the color picker and click on any colored area, and all areas matching this color will be selected. That wraps it up for the first row of tools. It's time to look at the next set (Figure 17-14). Figure 17-14. Second icon group.
We start this row with another selection tool, the so-called intelligent scissors. You select an area by clicking around it. What this tool does is follow curved lines around an object. It does so by concentrating on areas of similar contrast or color. Simply click around the perimeter of the area you wish to select, and watch the lines magically draw themselves. When you join the last dot, click inside the area to select it. The second icon in this row is the Bezier tool (also known as the path tool), which, to be honest, takes some getting used to. Once you get used to it, however, you'll be impressed with the flexibility it affords you in selecting both straight and curved areas. Click a point outside the area you want to select, and it creates an anchor point. Click again a little further along your outline, and you get a new anchor point, with a straight line connecting to the original. Click and drag an existing anchor point, and a bar will appear with control boxes on either end. You can then grab those control points and drag or rotate them to modify the straight line between the points. Once you have joined the final point, look at your tool options (the pane below the GIMP toolbox) and click the button labeled Create selection from path. You'll see an animated dotted line, as with the other selection tools. The third icon looks like an eyedropper. This is the color picker. Choosing an exact color can be difficult (if you need to get the tone just right). But if the color you want is on your existing image, click on that spot, and you've got it (your default active color will change). The magnifying glass does exactly what you might expect. Click an area of the screen to zoom in. Double-click the icon to reverse the zoom. This doesn't actually scale the image, it just changes your view of things. Zoom is usually used to make it easier to work on a small area of the image. We finish up this row with the calipers, or measuring tool. This doesn't actually change anything on your image but instead it reports. Click a starting point on the image, and then drag the mouse pointer to another part of the image. Now look at the bottom of your image window. You'll see the distance in pixels from your starting location to where you let go of the mouse pointer. The angle of the line will also be displayed. On to row 3 (and Figure 17-15). Figure 17-15. Third icon row.
The first icon on the third row looks like a cross with arrows pointing in all directions. This is the move tool. It is really quite simple. Click the tool, grab the selected area on the screen, and move it to where you want. If you haven't selected an area, you can move the entire image in the window. On to the knife icon the crop tool. If you start working with digital photography in a big way, this is one you will also truly want to get to know. I use the crop tool all the time when I am trying to get a small part of a larger image. It is what I used to separate the rows of icons from the GIMP toolbox image I captured. Click on a part of the screen, and drag it to encompass the area you want to select. The space around your selection will darken (Figure 17-16). Figure 17-16. When cropping an image, the selected area will be emphasized by a darkening around the rest of the image.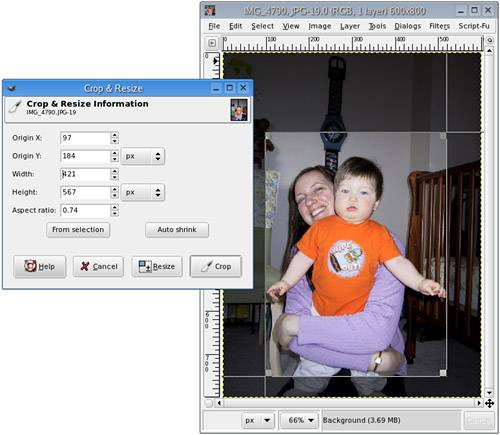 When are satisfied with your selection, click the Crop button. You can also fine-tune the settings (X and Y position, etc.) at this time. The third icon on this row is the rotate tool. Click on an image (or a selection), and small square handles will appear at the corners of your selection. Grab one of these handles (or points) and drag the mouse, and the selection rotates. When you have it in a position you like, click Rotate on the pop-up window that appears. The image will lock into place. The fourth icon, the scale tool, is very similar to the rotate tool. Instead of rotating the selected area, you drag the points to resize the selected area. As before, a pop-up window appears so that you can lock your changes. It's also the place to manually enter your changes if you would like finer control than dragging the mouse offers you. The shear tool is the last on this row, and, once again, it acts on a previously selected area. This one looks a lot like the last two in terms of functionality, but the effect is more like taking two sides of an object and stretching it diagonally in opposite directions. A square becomes a parallelogram, which gets longer and thinner as you continue to stretch the image. When you're happy with the changes, click the Shear button on the pop-up dialog And now . . . row 4 (Figure 17-17)! Figure 17-17. Row 4 icons.
We start this fourth row with the perspective tool. This is one of those you almost have to try out to understand, but let me try to describe it. Remember your grade school art classes, when you first learned about perspective? A road leading off into the distance compresses to a single point in the distance. With the perspective tool, you can take a selected area and pull the points in whatever direction you want to create the perspective effect. Do that with a person's head, and the top of the head comes together in a sharp little point. As with the last three tools, there's a pop-up where you lock in your changes. Just click Transform. Next in line is the flip tool. By default, it flips the image horizontally. The tool option, in the lower half of the GIMP toolbox, has a checkbox so that you can flip vertically instead.
The next icon is the text tool. That's what the big T signifies. Click on your image, and the GIMP Text Editor will appear. This is where you enter your text. In your tools option is the font selector, the same one you used for your logo. Select a font style, size, and color, and the changes will be visible in the image. This makes it easy to change the look and feel on the fly. Type in your text in the Preview section, and click OK. Where the text appears on the screen, the move tool will be activated, allowing you to place the text accurately. The color of the text will be your current foreground color. And now, in the fourth position, is the paint can. This is the fill tool. It can fill a selected area not only with a chosen color but with a pattern as well. To choose between color and pattern fill, double-click on the icon to bring up its menu. The last item on this line is the gradient fill tool. Start by selecting an area on your image, and then switch to this tool. Now click on a spot inside your selected area and drag with the tool. The current gradient style will fill that area. This is another one of those things you almost need to try in order to understand what I mean.
And now, may I introduce the fifth row of icons (Figure 17-18). Figure 17-18. The fifth row is primarily drawing tools.
The first icon of this group looks a pencil. In fact, this and the next three buttons all work with a brush selection (the bottom right-hand box). This pencil, as with a real pencil, is used to draw lines with sharply defined edges. Try drawing on your image with the different types to get an idea of what each brush type offers. The next icon is the paintbrush. The difference between it and the pencil is that the brush gives softer, less starkly defined edges to the strokes. Double-click the icon to bring up the paintbrush's menu, and try both the Fade Out and Gradient options for something different. If the next icon looks like an eraser, that's no accident. The shape of the eraser is also controlled by the current brush type, size, and style. Here's something kind of fun to try. Double-click on the icon to bring up its menu, and change the Opacity to something like 50%. Then start erasing again. Now it's on to the airbrush tool. Just like a real airbrush, you can change the pressure to achieve different results. Hold it down longer in one spot, and you'll get a darker application of color. Next we arrive at another drawing tool, the pen, or ink tool. Double-clicking the icon brings up a menu that lets you select the tip style and shape as well as the virtual tilt of the pen. The idea is to mimic the effect of writing with a fountain pen. Which brings us to the sixth and final row of tools (Figure 17-19). Figure 17-19. These row 6 tools can be thought of as specialized brushes.
We start this final row with the clone tool (the icon looks a bit like a rubber stamp). Sheep? No problem! We can even clone humans. Okay, that's a bit over the top. Where the clone tool comes in handy is during touch-ups of photographs. Open an image, hold down the <Ctrl> key, and press the left mouse button over a portion of the image the tool will change to a crosshair. Let go of both the mouse button and the <Ctrl> key. This is your starting area for cloning. Now move to another part of the screen, click, and start moving your mouse button (the shape of the area uncovered is controlled by the brush type). As you paint at this new location, you'll notice that you are recreating that portion of the image you indicated with the <Ctrl+mouse-click> combination. Start with someone's head or body, and you can have twins on the screen. The droplet you see in the second position represents the convolver tool. Use it to blur or sharpen parts of an image. You switch between the two operations by selecting the mode in the tool options below the toolbox or by double-clicking the icon. Change the rate to make the effect more pronounced. On to the finger, or the smudge tool. Pretend that you are painting. You press your finger on the wet paint and move it around. The smudge tool has exactly the same effect on your virtual canvas. Finally, the dodge and burn tool looks like a stickpin, but those who have worked in a darkroom might recognize it for something different a stick with an opaque circle on the end of it. It is used to adjust the brightness or shade of various parts of an image (a photograph might have been partly overexposed).
Touching Up PhotographsI've mentioned the idea of touching up photographs on a few occasions while I discussed the tools. The GIMP is a wonderful tool for this and more than just a little fun. One of the most common functions I use is changing the light levels on photographs, automagically and instantly. After all, light levels are rarely perfect, unless you are a professional photographer and paying attention to every shot. Here's what I do. Click Image on the Layers menu bar (or right-click on the image to bring up the menu), move to the Colors submenu, and select Levels. You should see a window like the one in Figure 17-21. Notice the Auto button? That's where the magic is. I've found that more often than not, I can get a nice, dependable reset of levels just by doing this simple operation. Figure 17-21. Adjusting levels with the GIMP.
Another very common adjustment you will make to your photos, particularly scanned images, is contrast and brightness. You'll find this dialog in much the same place as Levels. Click Layers on the menu bar, then Colors, and finally Brightness-Contrast. To change one or the other, just pull the appropriate slider to the left or right (Figure 17-22). Figure 17-22. To adjust brightness or contrast, just pull the sliders.
There are also the silly and just plain fun things you can do. For instance, open an image in the GIMP, perhaps one you scanned in earlier. If you don't have something handy, grab an image from a Web site. This is just something to play with. Now choose Filters from the image menu bar. A submenu will open with even more options. You might want to detach this menu you'll certainly want to play with what is there. Try FlareFX under the Light Effects menu. If you've ever taken a flash picture through a window, you'll recognize this effect. Then try Emboss under the Distorts submenu. The effect is that of a metal-embossed picture (Figure 17-23). Figure 17-23. Playing with the Emboss filter.
Take some time to try the various filter options. When you are finished there, right-click on a fresh image and select the Script-Fu menu. There are other interesting effects available here as well, such as Clothify under the Alchemy submenu. Your image will look as though it had been transferred to a piece of cloth. So What Is Script-Fu?Although it sounds like a strange form of martial arts, Script-Fu is in fact a scripting language that is part of the GIMP. With it, you can create scripts that automate a number of repetitive tasks to create desirable effects. When you created your logo, you might have noticed that a number of things were happening as it was being created. Try another logo and watch carefully what is happening. These steps are part of a Script-Fu script. The GIMP comes with a number of Script-Fu scripts, and these are used for much more than just creating logos. Click Xtns on the GIMP toolbox, and scroll down to the Script-Fu menu. In addition to logos, you'll see options for creating buttons (for Web pages), custom brushes, patterns, and more. Play! Experiment! Don't be afraid. Open an image. Then right-click on that image and scroll down to the Script-Fu part of the menu. Another menu drops down with selections such as Alchemy, Decore, Render, and so on. These are all precreated effects that would ordinarily require many repetitious steps. Script-Fu is very much like a command script, where one command follows another. In this case, the commands just happen to be graphical transformations. |
EAN: 2147483647
Pages: 247