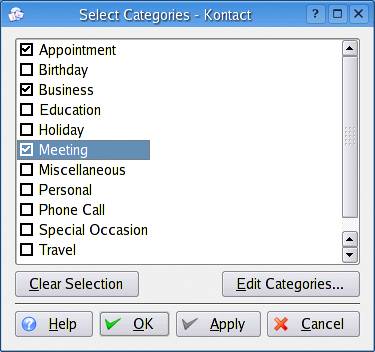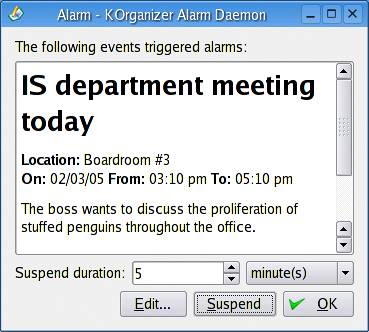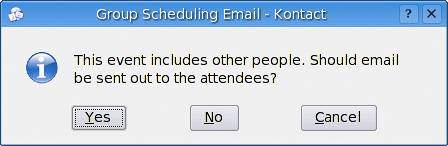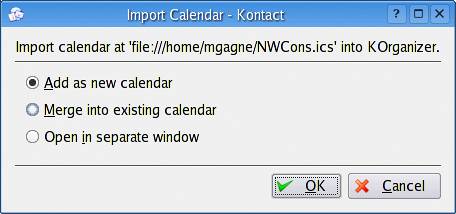KOrganizer
| KOrganizer is included as part of your KDE desktop. It is a feature-packed time management system and electronic organizer that could become one of the most important tools on your desktop. Besides the obvious calendar and schedule capabilities, KOrganizer features group scheduling, to-do lists, import and export of calendar data (e.g., holidays), and sharing of free/busy lists, to name just a few of its features. Start KOrganizer by clicking on the K menu and launching Kontact. If you would prefer to launch KOrganizer on its own, look under Office applications in the K menu. For now, I'm going to look at the package as part of the Kontact suite. When Kontact starts, click Calendar in the left-hand sidebar.
Okay, let's jump right in and have a look at the KOrganizer window as seen through Kontact (Figure 12-1). You may want to adjust or maximize the display to suit your viewing preferences. Figure 12-1. The main KOrganizer window under Kontact.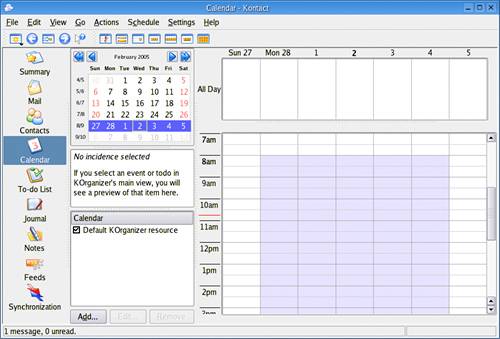 Along the top is the familiar menu bar, and directly below that is the icon bar. The icon bar in this case is highly geared to navigating the calendar. Pausing over each button with the mouse pointer will bring up a tooltip identifying that button's function. With a single click, you can switch from a single-day view, a seven-day week (as well as a five-day workweek), a three-day view, or a full month. Previous versions of KOrganizer let you enter to-do items here, but this new version breaks to-dos into a separate application under Kontact (look for it in the sidebar). You can also switch views by clicking View on the menu bar and choosing the display you would like to see. If, after moving around in the calendar, you want to find yourself back at today, click Go on the menu bar and select Go to Today. The left-hand side of the screen provides a small calendar (known as the Date Navigator) that lets you jump quickly to any day, month, or year. Below that is a small window that will display a preview of any event or to-do items you select. Before we start adding things to our calendar, have a look at the final window on the bottom left, the one labeled "Calendar." When you started KOrganizer, you loaded up the default calendar (labeled Default KOrganizer resource on my system), which makes sense since we are starting with a clean slate. Over on the right-hand side, taking up most of the screen real estate, is the main window. This is where most of the action takes place. Adding an EventLet's just jump right in and add an appointment. Using the Date Navigator, choose an appropriate date. If you want your appointment to be on the same day, you can quickly jump to that day by clicking Go on the menu bar and selecting Go to Today. Start an appointment by double-clicking in a chosen time slot on the main window. Another way to start a new event is to click Actions on the menu bar and select New Event. I'll choose 10:00 am for this example. You should now be looking at the New Event dialog (Figure 12-2). Figure 12-2. Adding an event in KOrganizer.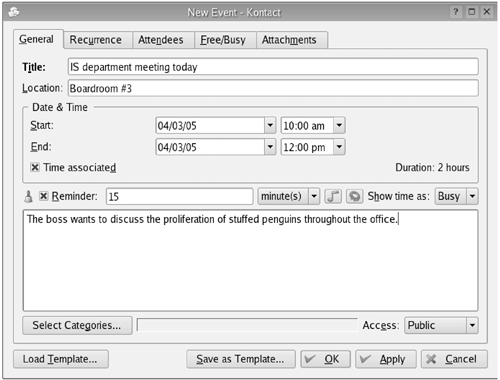 There is a lot we can do in terms of describing an event. The five tabs at the top hint at some of those possibilities. For the moment, let's keep this first example simple and stick to the information in the General tab. Enter a Title (e.g., IS department meeting today) for the event and a Location (e.g., Boardroom #3). The default duration time of 2 hours can be changed by clicking on the drop-down box for the Start and End times. Speaking of start times, this is one meeting we don't want to miss, so click on the checkbox next to the bell icon and just to the left of Reminder. Usually, it's good to have something more than a 1-minute reminder, so change this to 15 minutes. Take a look to the right of the reminder time, specifically the drop-down list that currently says "minute(s)." You'll see two icons there. The first icon has a musical note on it. This is so you can set some kind of sound file to go off when the alarm pops up. You might not be at your desk but still within hearing range, or perhaps you want to annoy your coworkers. Clicking this icon will start the Open File dialog, from which you can select the appropriate wav format file. You'll find sounds for various applications in numerous places on your system. Some sounds are included with the KOrganizer application, and you'll find those under /usr/share/apps/korganizer/sounds The alert.wav file is particularly attention-getting. The second icon (directly to the right of the musical note) lets you set a program. Perhaps 5 minutes before the meeting is a great time to have the system automatically start a game of solitaire or patience (/usr/bin/kpat). We're almost done entering our first event. That large box just below the reminder bell lets you enter more detailed notes on the event. Below the comment box and to the left, click on the button labeled Select Categories. KOrganizer provides a handful of useful preset categories (Figure 12-3), but you can easily add more by clicking the Edit Categories button. Make your selection (or make several), and then click OK. Figure 12-3. Selecting categories to assign to your event.
You'll find yourself back at the Edit Event dialog. Click OK to close the dialog and you are done! When the alarm time appears, you'll see a pop-up box similar to Figure 12-4. To acknowledge the alarm, click OK. You can also press the equivalent of a snooze button by setting a Suspend duration time, in minutes, and clicking the Suspend button. Figure 12-4. It's alarming! Time for that meeting.
We'll get back to looking at more complex events shortly. For now, let's take a look at entering a to-do item. So Much To Do . . .To-Do items in KOrganizer can be added in a similar fashion to adding events, but they have some very different properties. To start a new to-do item, click Action on the menu bar and select New To-do. You can also start a new to-do by clicking and holding down the New Event icon at the upper right. If you hold the mouse click, you'll find that a drop-down list appears from which you can create an e-mail message, a contact for your address book, an event, a to-do item, a journal entry, or a note. Whichever method you choose, once you've elected to create a new to-do item, the New To-do dialog will appear (Figure 12-5). Figure 12-5. Entering a new to-do item.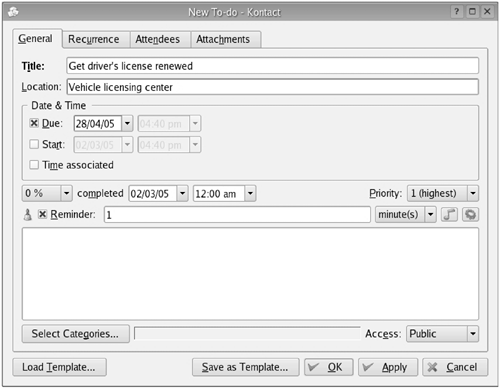 Along the top of the New To-do dialog are four tabs: General, Recurrence, Attendees, and Attachments. For the first part of this example, I'm going to concentrate on the General tab. Much of what you see here is quite similar to what you saw when entering an event. Start by giving your to-do or task a Title (e.g., Get driver's license renewed). Then, if necessary, enter a Location (e.g., Vehicle licensing center). Many times, a to-do item is something that needs to get done, sometimes with a due date in mind, and sometimes it just needs to get done sometime. If the item does have a due date, click the Due checkbox. For items that have a specific date associated with the start of your task, click Start and enter a start date and time. For instance, I might need to have my license sticker by April 28, but I might want to start working on it a couple of weeks earlier than that. If the task in question has a specific time associated with it, click the Time associated checkbox and enter that information as well. Below the Date & Time information is a section regarding the status of the to-do item. Since tasks may be worked on over several days or weeks, you can update the to-do item from time to time by adjusting the percent completed value. Obviously, in the case of my license sticker, it is either done or it isn't. However, a report to a customer or a long-term project you are working on is just such an item. Furthermore, tasks and to-dos often have a priority associated with them. By default, everything has a priority value of 5. Priorities can be adjusted from 9 at the low end to 1 for the highest priority. You can also choose an unspecified priority. Just a little over halfway down the page, below the Reminder settings, is a large area for entering additional detail about this current task. As you did when entering information for an event, it is possible to assign categories to the to-do items. When you have everything entered, click OK. If your to-do item did not have an associated time, it will appear not directly in the calendar view, but above it as an all-day item. You can also see a complete list of to-do items and get a more detailed view by clicking the To-do List icon in the Kontact sidebar. The results will be displayed in a nice, tabular format, as in Figure 12-6. To return to the normal KOrganizer view, click the Calendar icon in the Kontact sidebar once again. Figure 12-6. Viewing your list of to-do items in Kontact.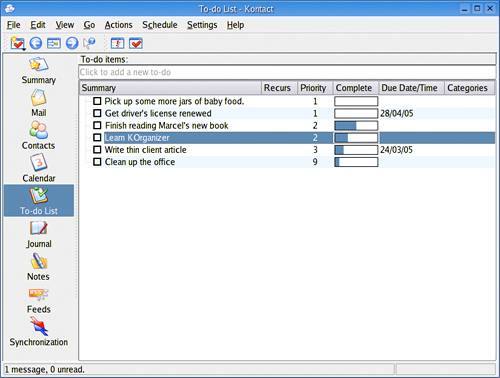
Printing Your CalendarPaperless society aside, there are times when nothing beats hard copy. Printing the day's calendar is easy to do. Select the day you want to print (you might find it easier to switch to a one-day view for this), click File on the menu bar, and select Print. KOrganizer's print dialog will appear (Figure 12-7), with a list of options. Click the appropriate radio button to select either a single day, a week, a month, or your to-do items. You have the opportunity here to select a different day or a range of days, depending on the type of report you want. Before you go and click that Print button, select "Print week" if you haven't already done so. A "Type of View" dialog will appear on the print window to let you select the style of printed page Filofax style, timetable, or split week view. When you are happy with your settings, click Print. Note that these are all single-page views (one day per page, one week per page, etc.), with the exception of the split week view. Figure 12-7. Getting ready to print your calendar.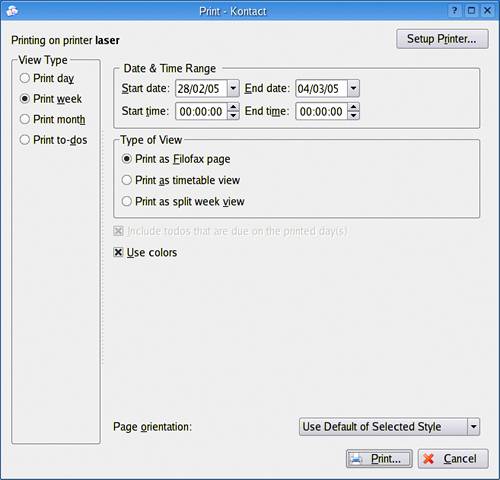 Wow! Déjà Vu: Recurring EventsIf that Monday morning IS status meeting is something you have to attend every two weeks, it doesn't make sense to enter the event over and over. That's the whole point of recurrence, and it's the first advanced event configuration I want to look at. Double-click on the Monday (or whatever day you chose) meeting you created earlier (or create a new entry). When I had you enter your first event, I concentrated my attention on the General tab. There are four other tabs in the KDE 3.4 version of KOrganizer: Recurrence, Attendees, Free/Busy, and Attachments. To activate a recurring event, click on the Recurrence tab (Figure 12-8), and start by clicking on the Enable recurrence checkbox. Directly below the checkbox, you will see the initial information relating to the event you created. Below that is the Recurrence Rule. Click the radio button that matches the kind of recurrence you want to assign to that event. For our IS meeting, I would click Weekly. To the right of that, I have the option of selecting whether this weekly recurrence is every week or the second, third, or fourth week. In ths example, I've set the meeting up for every 2 weeks. Figure 12-8. Setting an event to recur every 2 weeks.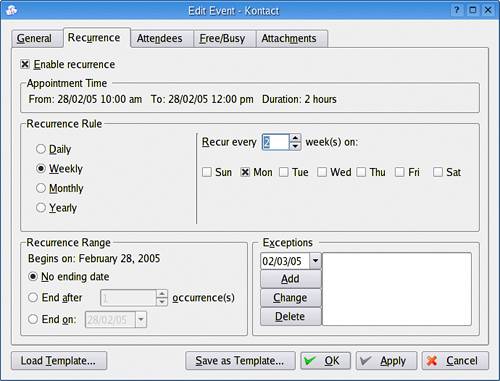 Perhaps this meeting relates to a project that is currently under way and, therefore, the recurrence will end in another couple of months. That's the idea behind the Recurrence Range (bottom left). Select a date for the termination of the recurrence, or specify a fixed number of occurrences. Finally, look to the right. You'll see an area for entering exceptions to the rule you are creating (perhaps you get a few of those weekly meetings off for good behavior). Click the drop-down box, and a small calendar (like the Date Navigator) will drop down. Select the date you want, and the calendar retracts. Click Add, and you have your exceptions. When you are happy with your changes, click OK. Inviting Others to an EventMeetings would not be a lot of fun if only one person attended. All right, maybe they would be fun, but a one-person meeting is a contradiction. In a moment, we'll create (or update) an event so that it isn't too lonely. Before we do that, however, I'd like you to configure a small piece of groupware functionality in KOrganizer. You'll see why in a few minutes, when we start inviting people to our meetings. When I introduced you to Kontact, in the preceding chapter, I mentioned that Kontact could integrate with a number of groupware servers. The setting I'm talking about isn't on that level, but it is important for group scheduling. Start by clicking Settings on the menu bar and selecting Configure KOrganizer. When the Configure dialog appears, click Group Scheduling in the left-hand sidebar (Figure 12-9). Figure 12-9. Configuring KOrganizer to use groupware communication.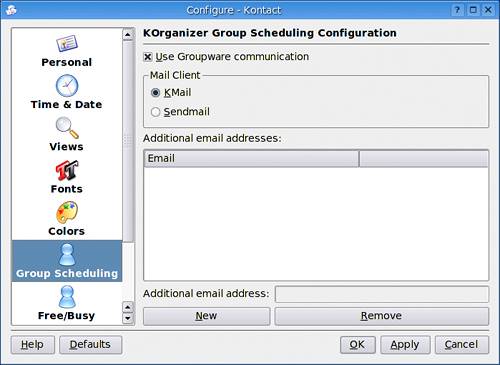 Look in the right-hand side pane at the top and you'll see a checkbox labeled Use Groupware communication. Make sure that is checked on. The mail client default should stay as KMail. Now click OK, and we are ready to continue with our big meeting. Either double-click on an existing event or start a new one. After making sure you have the information you need in the General tab, click on the Attendees tab (Figure 12-10). Figure 12-10. Adding and defining the role of attendees to an event.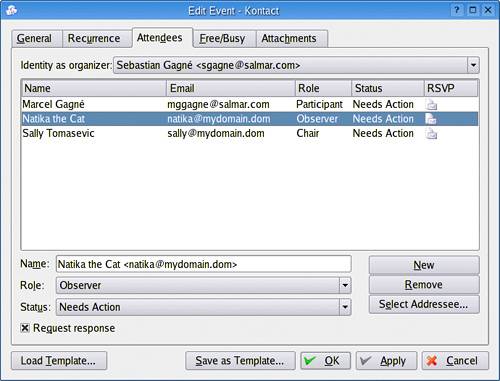 In the beginning, there will be no entries on the page. There are two ways to enter information. The first is to click New and then to enter a name in the Name field and an e-mail address in the Email field. You can also choose from a list of names in your address book by clicking the Select Addressee button. A dialog box will appear with a list of names currently in your address book. Select a name by clicking on it, and then click the OK button to add it. That's all there is to it. Look below the Email field and you'll see a drop-down box for Role. From this list, select what role the attendee will have in this event. You can select from Participant, Optional Participant, Observer, and Chair. Below the Role selection we have Status. This is the status of the attendee, as selected from Needs Action, Accepted, Declined, Tentative, Delegated, Completed, and In Process. In all likelihood, you'll want confirmation from those people invited to your meeting, so click the Request response checkbox. A small e-mail icon will appear to the right of the attendee's information. Should no response be necessary, a red X will appear instead. Now that we have our event scheduled, recurrence information taken care of, and our list of attendees defined, we can click OK to close and save this entry. If, as in this case, attendees are associated with the event, a dialog box will pop up informing us of this and asking whether an e-mail should be sent to those people (Figure 12-11). This is the reason we activated the groupware feature a few paragraphs back. The correct answer here is probably Yes. A KMail message will be created with the list of attendees in the To: field. Review the message and click the Send icon (or press <Ctrl+Enter>). Figure 12-11. Should attendees be sent an e-mail invitation?
What Happens When You Get Invited?The invitation e-mail goes out with an iCal attachment (the attachment will have a an extension of .ics). That means that any iCal-compliant organizer software will be able to import the item (as I discuss in just a moment). You can save the attachment to your folder or directory and import it manually. Those running Kontact, however, will find this just too easy. The message will have an attachment with the words Accept, Accept cond., and Decline at the end of the event information. If the meeting time and date are okay with you, click Accept, and the meeting will automatically be entered into your KOrganizer. It's that easy! Importing CalendarsDo you find that there's just not enough penciled in to your calendar? This little tip can help you out. KOrganizer can import iCal-format files to supplement the current list of information in the default calendar. This can be someone else's calendar (or your old iCal files). But as it turns out, a number of sites on the Internet provide downloadable calendar files that cover local holidays, television schedules, historical events, concert tour dates, and a whole lot more. Using Konqueror, pay a visit to www.icalshare.com for plenty to choose from. Given the truly impressive list of calendars on the site, you are bound to find something you need. Importing a calendar is easy. Find something you like (a calendar of astronomical events, for instance) and save it to your home directory. Then, from KOrganizer, click File and then Import. When the file selection dialog appears, navigate to where you downloaded your iCal file and click <OK>. A final dialog will appear offering you some interesting choices (Figure 12-12). Figure 12-12. When importing calendars, consider your options.
|
EAN: 2147483647
Pages: 247