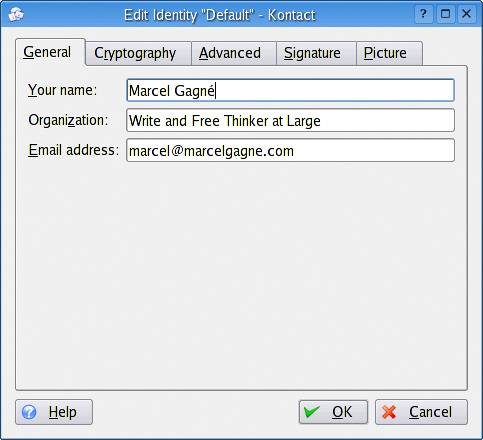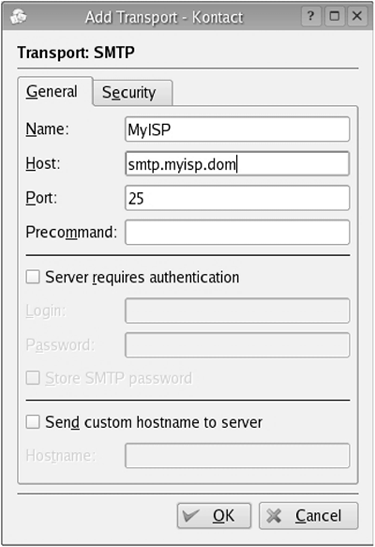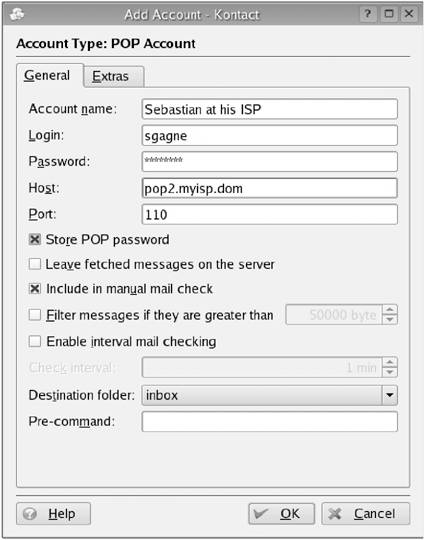KMail
| On a default installation of the KDE desktop, you'll find an icon for Kontact already sitting in your Kicker panel. The icon design will vary (mine is a globe with an envelope and a calendar page on top), but moving your mouse over the icons will reveal tooltips that will help you identify the application. Kontact, as I mentioned, is usually under the Office submenu. It's also possible to start KMail without Kontact by clicking the big K, looking into the Internet submenu, and selecting KMail from there.
To run KMail from Kontact, simply click the Mail icon in the left-hand sidebar. You should see a window similar to that in Figure 11-4. The very first time you run KMail, it will create a number of default e-mail folders for you: inbox, outbox, sent-mail, trash, and drafts. Figure 11-4. KMail's first-time screen as seen within Kontact.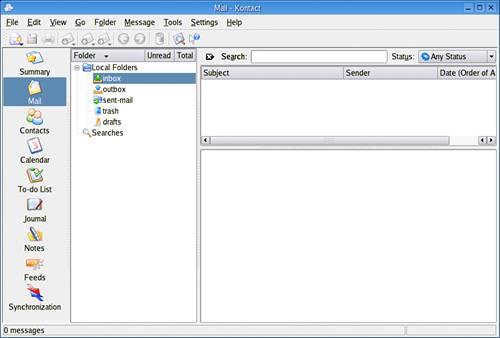 Notice the folders listed down the left side. On the right is the mail window, where you'll read your messages. The top pane lists your messages, while the bottom pane displays the contents of those messages. Of course, before we can do any sending or receiving of e-mail, we need to tell KMail a little about ourselves. Click Settings on the menu bar and select Configure KMail. Immediately after the Configure dialog starts (Figure 11-5), you will have to go through a little question-and-answer session. The sidebar has a list of icons labeled for their various sections: Identities (secret or otherwise), Accounts, Appearance, Composer, Security, and Misc. Figure 11-5. Creating a default user identity.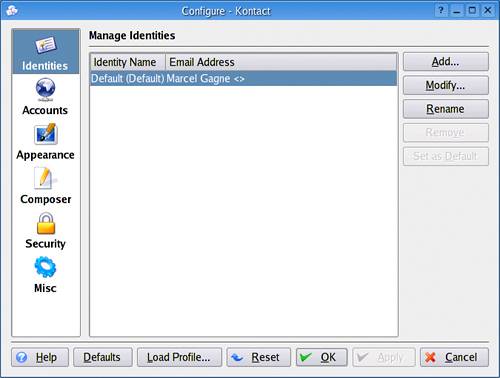 To the right, in the main Configure window, is a default identity waiting to be modified. Most people will only need to configure one identity, but you can have as many as you like. This is particularly handy if you use different signatures or return addresses for work and home. For now, we'll just stick with the default identity. Click Modify to continue. The Edit Identity dialog is actually fairly simple, despite the five different configuration tabs: General, Cryptography, Advanced, Signature, and Picture (Figure 11-6). The information in the General tab is pretty self-explanatory. Enter your name, the name of your business or organization (you can leave this blank if you wish or enter something like "What organization?"), and your e-mail address. Figure 11-6. What's your identity? It's time to tell KMail about yourself.
I'll skip the Cryptography tab (where you can configure your OpenPGP or GnuPG encryption key) and head straight to the Advanced tab. The most important thing on this tab is the Reply-To address. Ninety-nine percent of the time, this is the same as your e-mail address. You may, however, want your contacts to reply to your e-mails using a different address than the one you use for outgoing mail. In my case, I enter the same address as my e-mail address and continue on. I should mention that you can specify different sent-mail and drafts folders here rather than going with the defaults used by KMail. You may wish to do this if you are using different identities. If you would like a signature to be automatically added when you send mail, click on the Signatures tab and enter the information there. Note that you will have to click the Enable signature checkbox, after which you can enter what you would like to have appear at the end of your e-mails. There is also a drop-down list so that you can specify a text file with your signature or a program (or script) that automatically generates some sort of (no doubt, very clever) text dynamically. Finally, should you choose to do so, the Picture tab allows you to configure a picture to include with e-mail messages that you send out. This can be a picture of yourself (or anything else for that matter). If you choose to do this, you might want to keep the picture small. There are still people using dial-up out there, and a large image attached to every message isn't necessarily the nicest thing to do. When you are done, click OK to close the Edit Identity dialog. The Importance of Being NetworkedNow that KMail knows who you are and what kind of wittiness you like to provide at the end of your communication, you are no doubt anxious to send and receive some mail. For that you need a little network configuration. Click on the Accounts icon in the Configure KMail dialog sidebar, and you'll wind up with two tabbed windows on the right-hand side one for Sending and one for Receiving (Figure 11-7). Let's start with Receiving tab, since it's usually the easier of the two to set up. Figure 11-7. Setting up network accounts in KMail.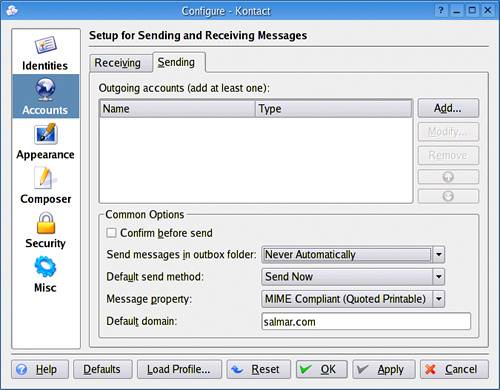 You can actually specify different transports here, as well as different hosts to use for outgoing mail. Click Add to create a new account. A small dialog box will appear asking you to specify a Transport. Your choices are SMTP and Sendmail, with SMTP selected by default. Sendmail (as well as Postfix and others) is an industrial-strength mail server used by businesses who run their own domains. Your Linux system is quite capable of acting as its own mail server. That said, most ISPs I know of don't allow home users to pass sendmail traffic through their servers. That makes the default choice of SMTP the only choice for most people. Choosing SMTP will bring up the Add Transport dialog (Figure 11-8), where you will specify a name for this connection (this is just a name that means something to you, such as "My ISP"), the mail Host (which your ISP or office will provide), and a Port number. Although technically your ISP could run an SMTP host on something other than port 25 (the default), this will likely never happen. Accept the default of 25, click OK, and you are ready to send. That means we are halfway there. Figure 11-8. SMTP server configuration.
Click on the Receiving tab to prepare Kmail for your incoming mail, and then click on the Add button on the right. A small box will appear asking you for the type of account you want to set up. Your choices are Local Mailbox, POP3, IMAP, Disconnected IMAP, and Maildir mailbox. Most ISPs are still using POP3 as the default mail delivery protocol, but this is something you should make sure of. If you are setting up your PC in an office environment, you are likely going to use either IMAP or POP3. Again, check with your systems administrator. When you are happy with your choice, click OK, and you should be presented with the dialog box shown in Figure 11-9. Figure 11-9. Setting up a POP3 mail account.
The Add Account dialog window will appear, and this is where you configure your account. Please note that you can configure a number of different accounts, and all of them can be accessed through KMail (just as you could configure many identities). Start by filling in the Account name: field. Once again, this is just a name that makes sense to you, so it can be anything you like. The Login, Password, and Host information will be provided by your ISP or system administrator. As with the SMTP port 25 discussions earlier, although it is unlikely that your ISP could use something other than port 110 for POP3 (or 143 for IMAP), it's still possible, so you might want to check. For the most part, you can safely leave those settings as the default. Before you go clicking OK in all this excitement, there are a couple of other options you should consider. Notice the checkbox on the window that says Store POP password. Unless you want to be asked for your password each and every time you check your mail, it is probably a good idea to check that box here. You probably also want to make sure that Leave fetched messages on the server is unchecked. The last thing I want to point out is near the bottom of the window, the Destination folder option. Most people will want to have their new mail arrive in their inboxes. But for those of you who are going to configure multiple accounts and identities (there's a joke there somewhere), this is where you will specify different folders for each of those accounts and personalities uh, I mean identities. Before we wrap on creating a POP3 (or IMAP) mail account, take a moment to look at the Extras tab. If your ISP or company uses encrypted mail downloads or an alternate method of authentication, you may need to set it here. There is a button on the Extras tab that allows you to Check What the Server Supports. Usually, you'll choose whatever your ISP or systems administrator has prepared for you. When you have entered all the information, Click OK, then click Apply, and then click OK once more to leave the configuration settings.
That's all there is to it. If you are connected to your ISP or through your company LAN, you can start sending and receiving mail. For those who configured an IMAP account, you'll notice a folder with that account's name in your folder list. When you click on the plus sign beside the folder, KMail will connect to your IMAP server and show you the rest of your folders. Take a look at Figure 11-10 for a look at a new KMail window. Figure 11-10. KMail with one IMAP account in the folders list.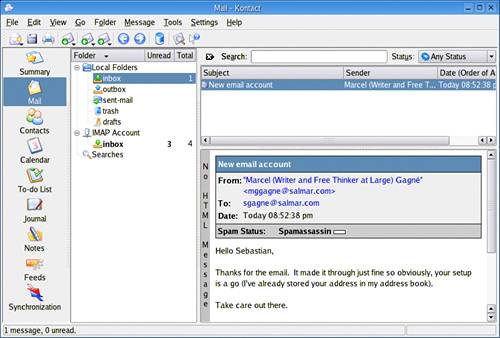 Now that your e-mail account, including the incoming and outgoing mail servers, is configured, it's time to send some mail. |
EAN: 2147483647
Pages: 247