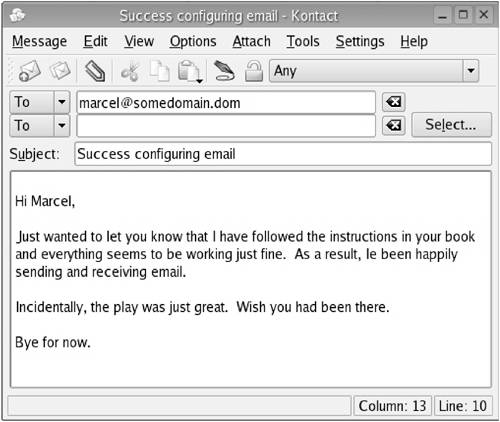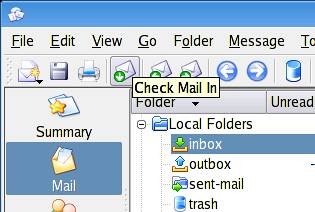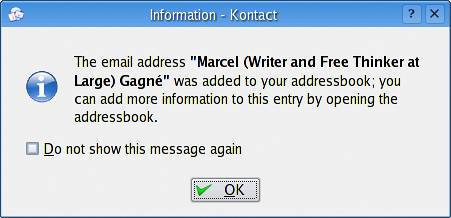Let s Communicate
Let's Communicate!Sending messages is easy. Click on the New Message icon it's the first one at the top left, just below the File menu. If you like the idea of keyboard shortcuts, press <Ctrl+N>, and you'll achieve the same result. The KMail composer window (Figure 11-11) will appear, and you can start typing your message. Figure 11-11. Writing an e-mail message in the composer window.
I'm working on the premise that you have all sent e-mail at some point; I'll let you take it from there. Fill in who the message is going to and the subject of your message, and then start writing. When you are ready to send the message, click the Send Message icon (directly under the Message menu on the KMail composer menu bar). For the keyboard wizards out there, try <Ctrl+Enter>. Receiving MailTo pick up your mail, click File on the menu bar and select Check mail. You can also use a <Ctrl+L> keyboard shortcut or the Check Mail In icon (Figure 11-12). It is usually fourth from the left in the icon bar. Figure 11-12. Checking for mail with a click.
Your Little Black BookAll you ladies and gentlemen reading this book have by now wondered when I was going to talk about address books. After all, e-mail implies some kind of socializing, whether it be e-mail or personal. When composing an e-mail message (as in Figure 11-11), notice the Select button at the end of the To: field. Clicking this button will bring up a simplified list of e-mail addresses from your address book, from which you can select who you would like the message to go out to. The only problem is that you probably don't have anything in the address book at this moment. Assuming you are starting from scratch, look in the Kontact sidebar and you'll see an icon labeled Contacts. When KDE's address book opens up, click on File and select New Contact, or click the icon directly beneath the File menu. The keyboard wizards can press <Ctrl+N>. You will see the dialog box shown in Figure 11-13. Figure 11-13. New contact address book information.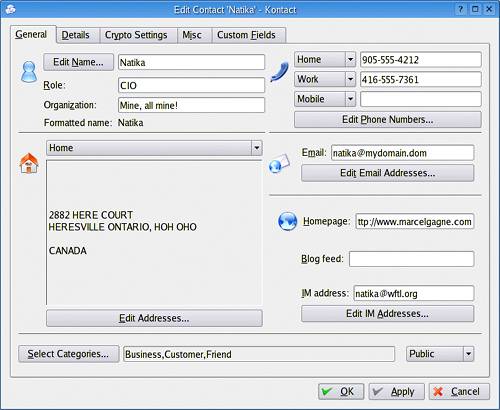 When the Entry Editor appears, add whatever information is appropriate for the contact. The person's name and his or her e-mail address are sufficient if these are all you need. When you are done entering information, click OK. You can add as many names as you want in one sitting. To save your address book as you go, click that little diskette icon in the toolbar. When you do close, your changes are saved automatically. Another way to add names to your address book (and by far the easiest) is to take the address from a message that has been sent to you. While you are viewing someone's e-mail to you, right-click on the e-mail address in the From field. Click Add to Address Book, and you are done. A small pop-up menu will appear (Figure 11-14). Figure 11-14. Right-click an address from KMail to quickly add it.
Attached to You . . .As you sit there writing your letter to your old high school friend, it occurs to you that it might be fun to include a recent picture of yourself (with your spouse and new baby). After all, you haven't seen each other in 20 years. To attach a file, click on the paper clip icon directly below the menu bar. If you have a Konqueror file manager window open, you can also drag an icon from Konqueror into your composer window. In fact, if you have an icon on your desktop, you can drag that into your composer as well, and the images (or documents) will be automatically attached. If you prefer the menu bar, click on Attach and select Attach File. The Attach File dialog window appears, giving you the opportunity to navigate your directories to find the appropriate file. Directly to the left of the navigation bar is an icon that lets you turn the preview mode on and off. This is handy when you are trying to find the right picture to attach. Figure 11-15 shows this dialog in use. Figure 11-15. Browsing for an e-mail attachment.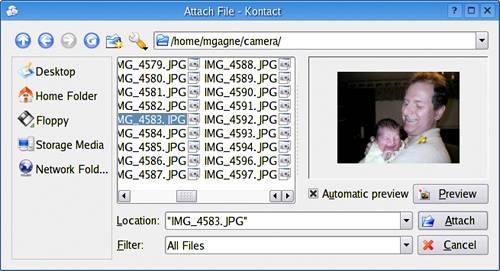 Once you have attached a file, it will show up in a separate attachments pane in your composer window. From there you can select those attachments and change your mind. Right-click on the attachment and select Remove. Send Now or LaterPeople who aren't online all the time may find that it makes more sense to queue messages rather then to send them immediately. When the time is more convenient (or you are online), you can send all of the queued messages. To do this, write your message as always. When you are ready, click Message on the menu bar and select Send Later; the messages will be transferred to your outbox folder. You can also click the icon directly to the right of KMail's Send icon (on the default KDE theme, it looks like stacked envelopes). To actually send the messages, dial up to your ISP, click File on the menu bar, and select Send Queued Messages. Note that this menu option will be grayed out if there are no messages in your outbox. Convenient timing affects more than just when you are online; it also influences when you can finish an e-mail message you happen to be working on. Let's say that you are composing a rather long message to Aunt Sybil, who lives in Australia. After about an hour of typing, you realize that you were supposed to be at your brother's wedding. Looking at your watch, you note that you only have 10 minutes to get to the wedding, and Aunt Sybil's e-mail will certainly take another hour. Because you've already done all this work and you don't want to risk losing it, consider saving your e-mail in your drafts folder. From the composer window, click Message on the menu bar and select Save in Drafts Folder. When you are ready to resume your e-mail (after the wedding, of course), click on the drafts folder and double-click on your e-mail in process. |
EAN: 2147483647
Pages: 247