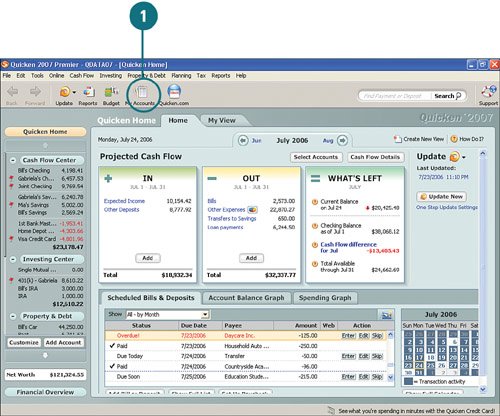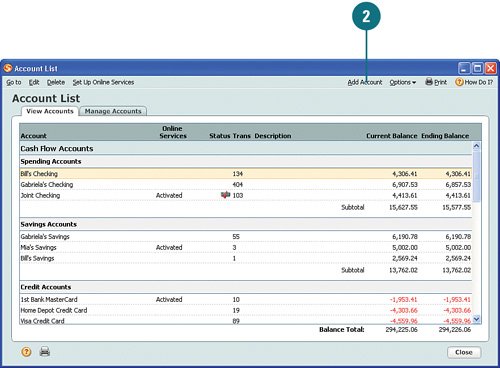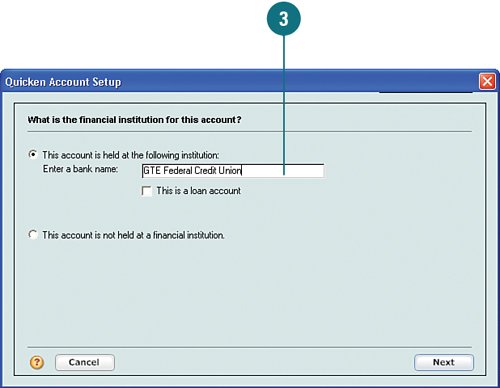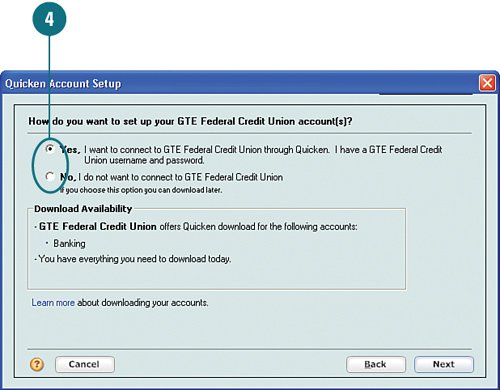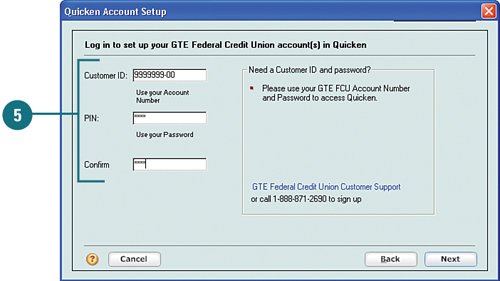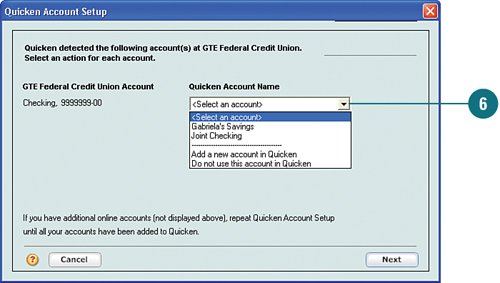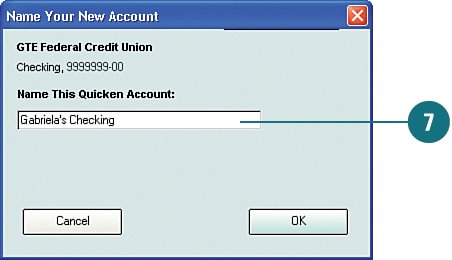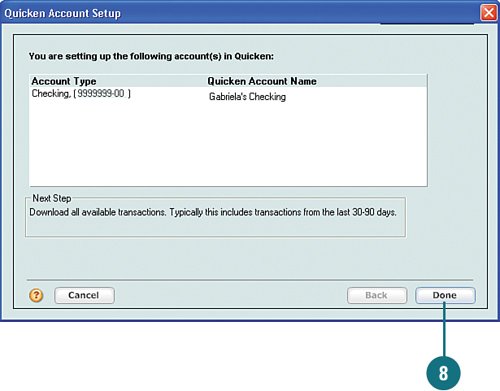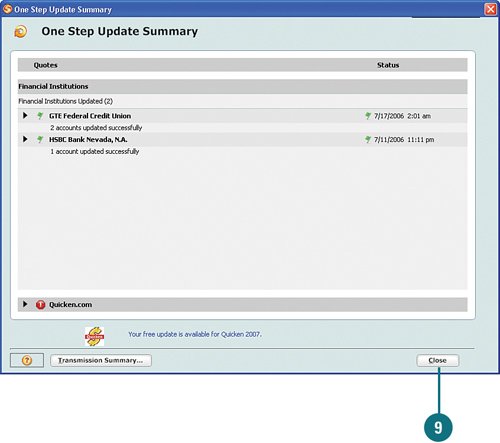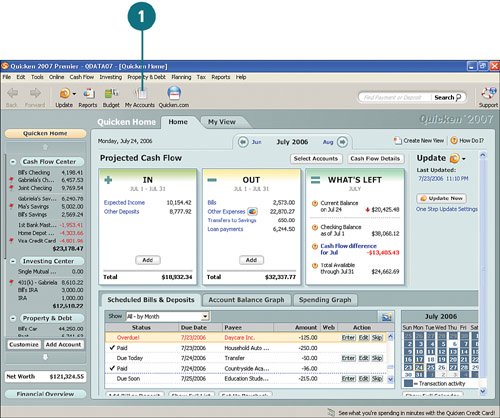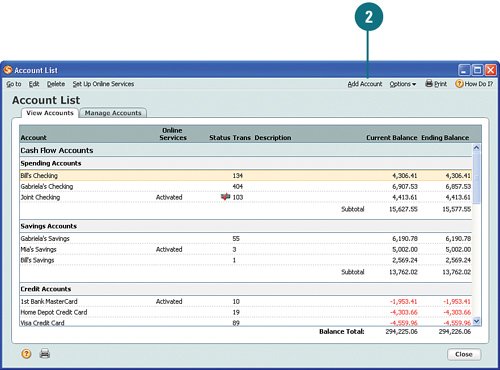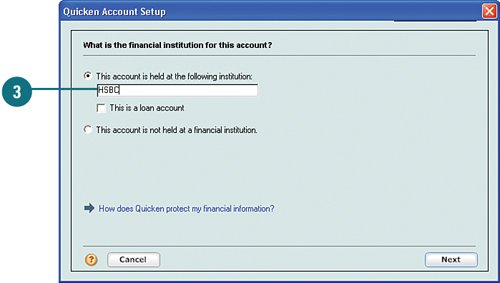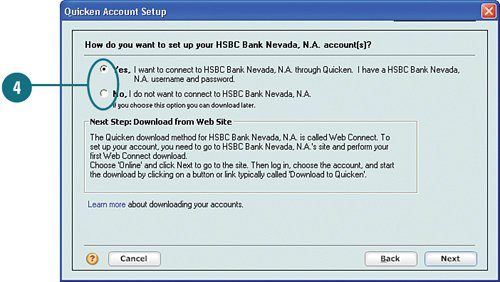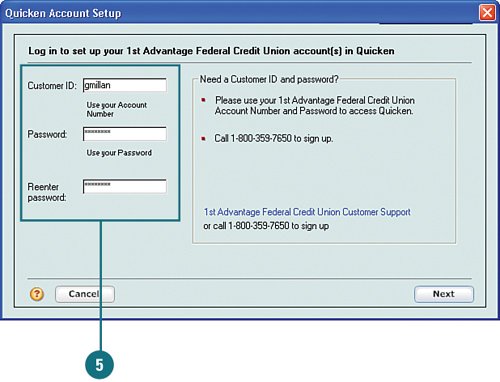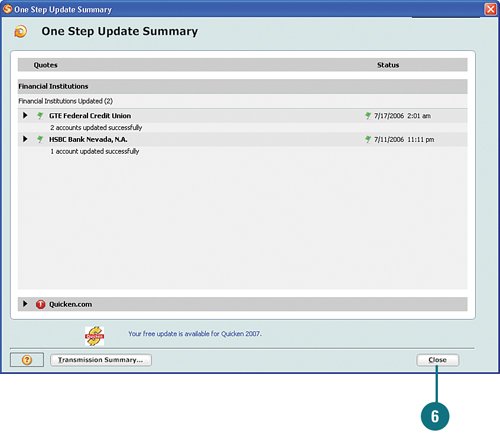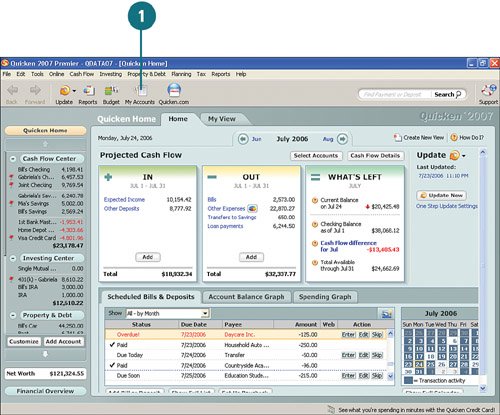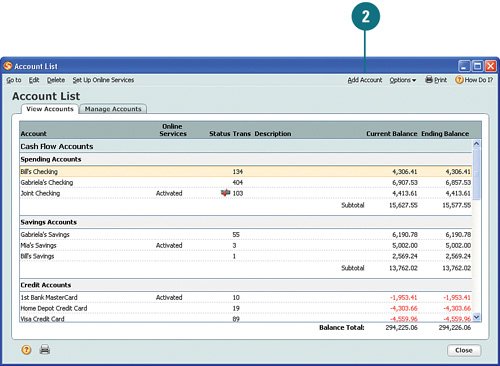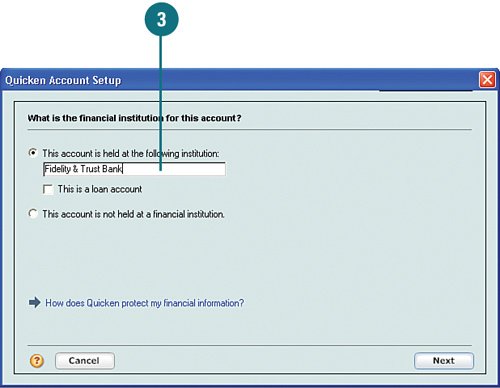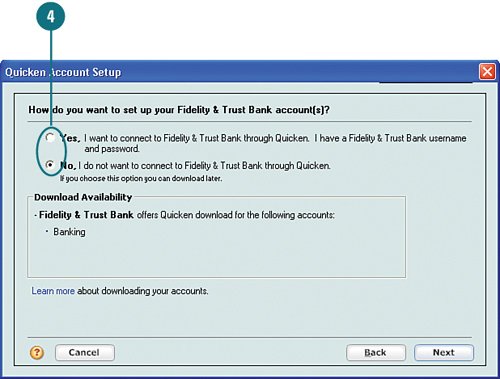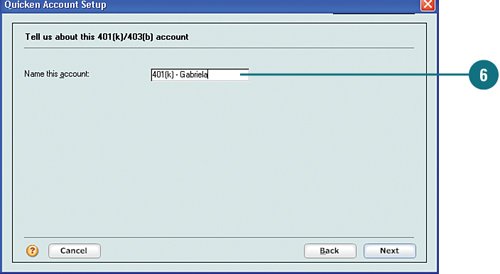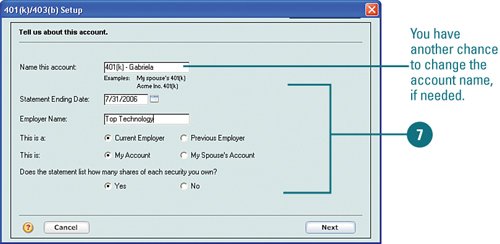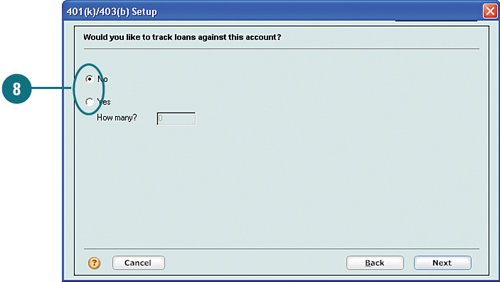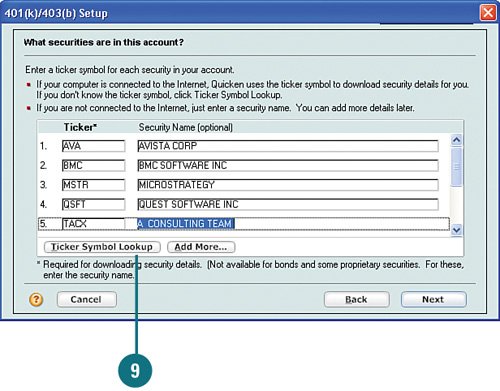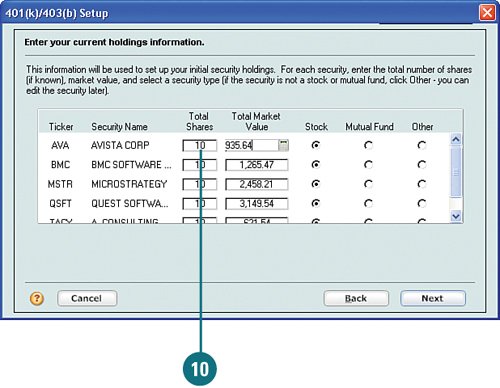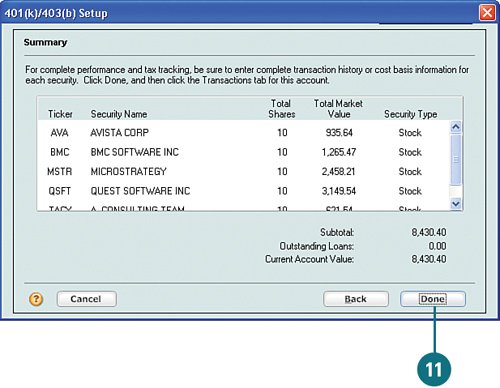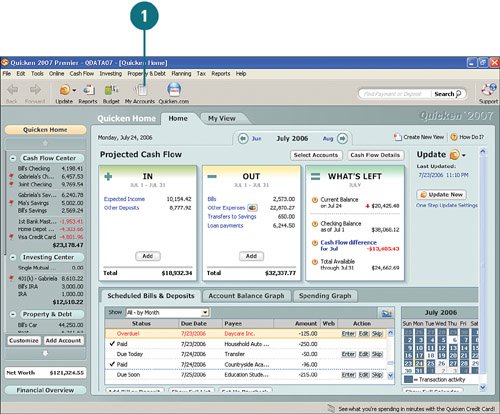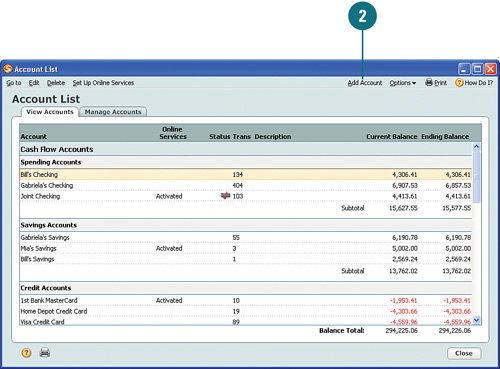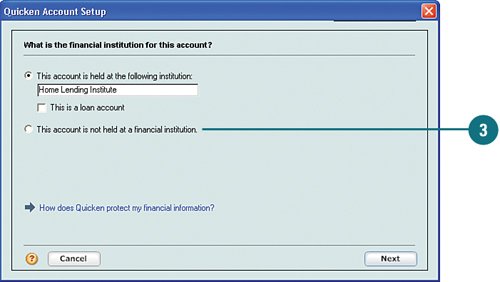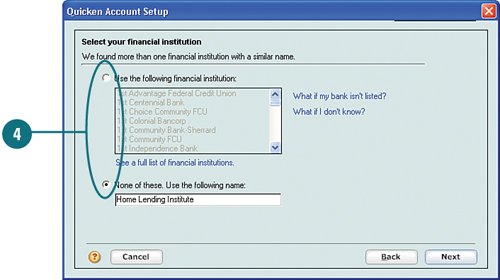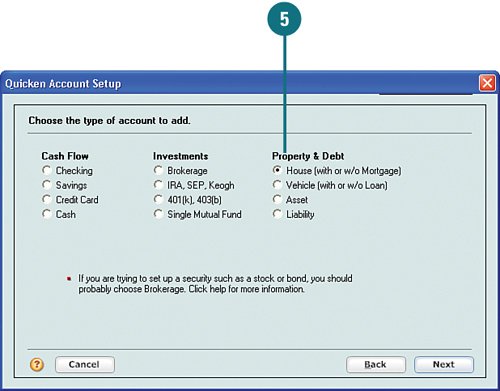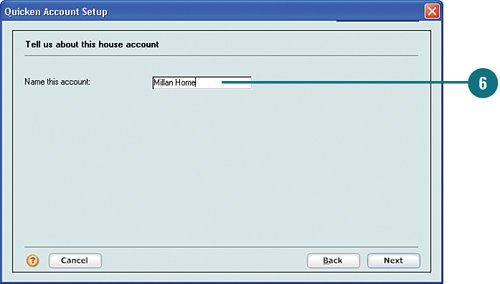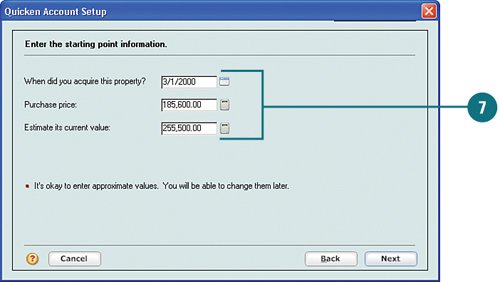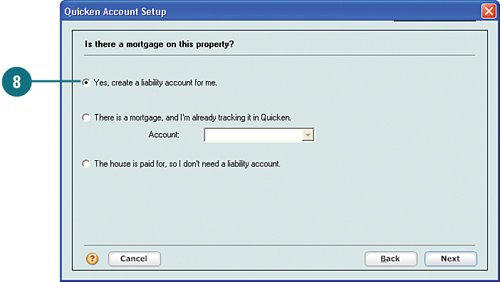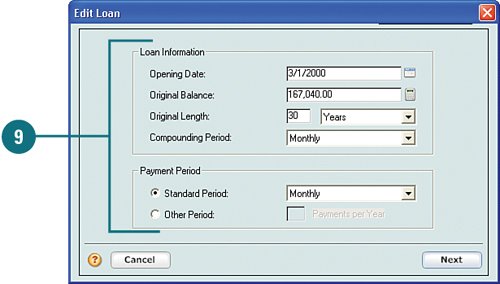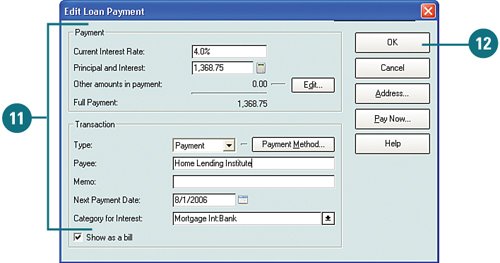| Adding accounts is very similar for all account types. The following tasks step through the setup process for each of the following account types: spending and savings, credit card, investment, and property and debt. Depending on the types of accounts you have, online accessibility, and other differences, such as currency, the steps to add accounts may differ from what you see here. Add New Spending or Savings Accounts  Open the Account List window by clicking My Accounts on the toolbar. Open the Account List window by clicking My Accounts on the toolbar.
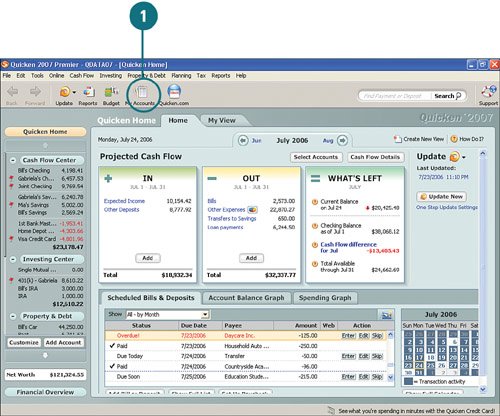 TIMESAVER You can also access the Account List window by clicking the Tools menu and selecting Account List. TIMESAVER You can also access the Account List window by clicking the Tools menu and selecting Account List.
 Click Add Account. Click Add Account.
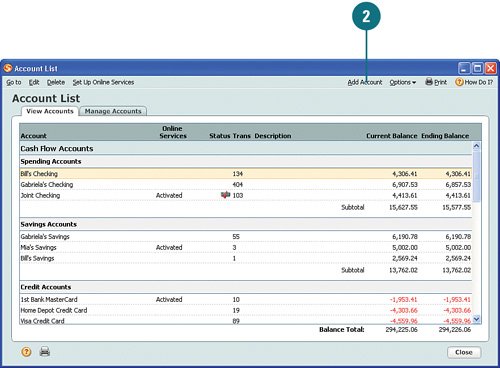  Type or select the name of the financial institution where the account is held and click Next. Type or select the name of the financial institution where the account is held and click Next.
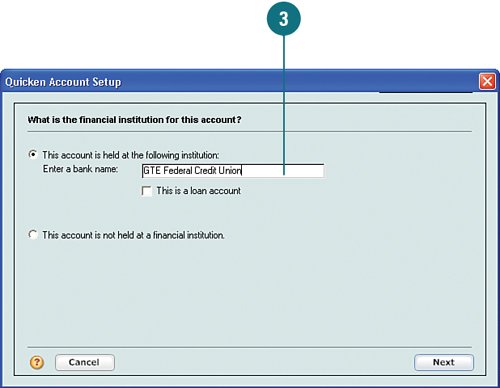  Select Yes if you can download the account information directly from your financial institution (shown in this example) or select No to enter the account information yourself. Then click Next. Select Yes if you can download the account information directly from your financial institution (shown in this example) or select No to enter the account information yourself. Then click Next.
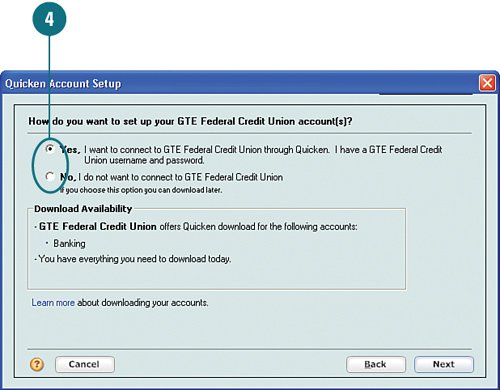 See Also See "Add New Investment Retirement or Accounts" on page 95 in this chapter to learn how to add accounts manually. |
Did You Know? You cannot use online features to add accounts Quicken does not recognize. If Quicken does not recognize the name you entered in step 3, you are prompted to select the name of your financial institution. If the name is not listed, click None of These and then click Next. You will have to enter the rest of the account information manually, rather than download the information, as shown in this task. |
 Make sure that you are connected to the Internet, type your login ID (this is usually your account number), your password, and in the Confirm field, type your password again. Then click Next. Quicken connects to your financial institution and locates your account(s). Make sure that you are connected to the Internet, type your login ID (this is usually your account number), your password, and in the Confirm field, type your password again. Then click Next. Quicken connects to your financial institution and locates your account(s).
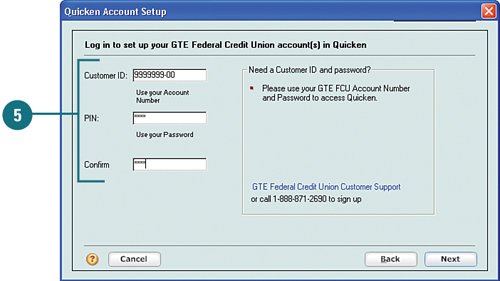  To use an existing account name, select it from the Quicken Account Name drop-down list; otherwise, select Add a New Account in Quicken to create a new name. To use an existing account name, select it from the Quicken Account Name drop-down list; otherwise, select Add a New Account in Quicken to create a new name.
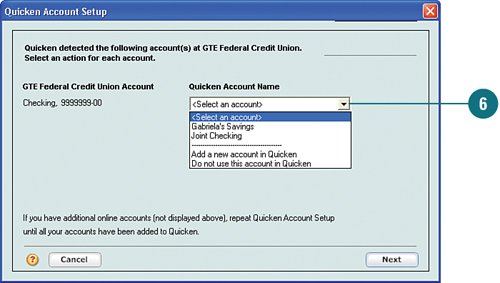  Type the name of the new Quicken account and click OK. This is the name that will be used within Quicken only. Type the name of the new Quicken account and click OK. This is the name that will be used within Quicken only.
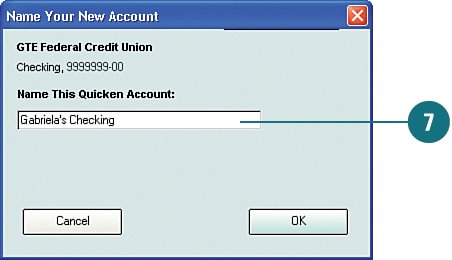 Did You Know? You must have a login ID and password to download your bank account information. To download your bank account information, you must already have a login ID and password. If you don't, you can click the link (if provided) to request an ID and password, or you can call your financial institution. If you don't have online access now, you can enter your bank information manually, and when you get your login ID and password, you can start downloading your account information from then on. |
 Click Done. Quicken creates the account and connects to your financial institution to download your transactions. Click Done. Quicken creates the account and connects to your financial institution to download your transactions.
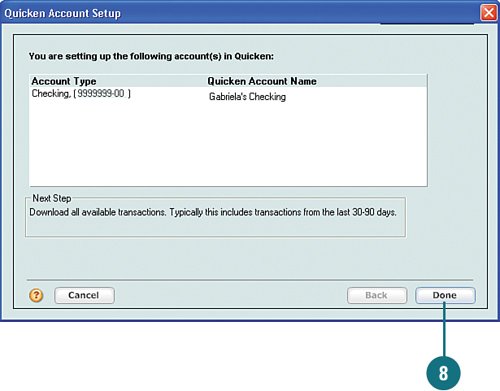  On the One Step Update Summary, click Close. On the One Step Update Summary, click Close.
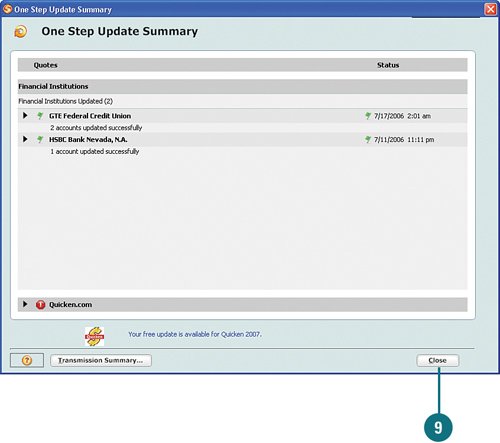  Repeat steps 29 for each spending or savings account you want to add. Repeat steps 29 for each spending or savings account you want to add.
See Also See "Downloading and Adding Transactions from Your Account Register" on page 162 for information on how to add the transactions that were downloaded to your account register. |
Add New Credit Card Accounts  Open the Account List window by clicking My Accounts on the toolbar. You can also click the Tools menu and select Account List. Open the Account List window by clicking My Accounts on the toolbar. You can also click the Tools menu and select Account List.
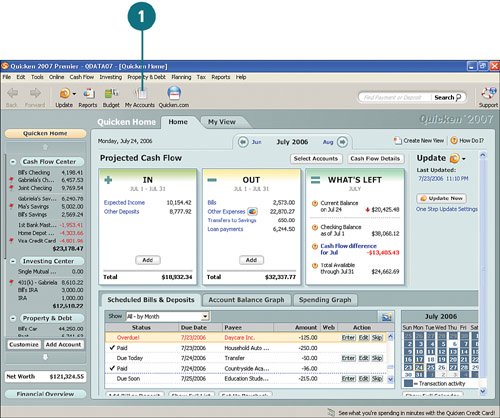  Click Add Account. Click Add Account.
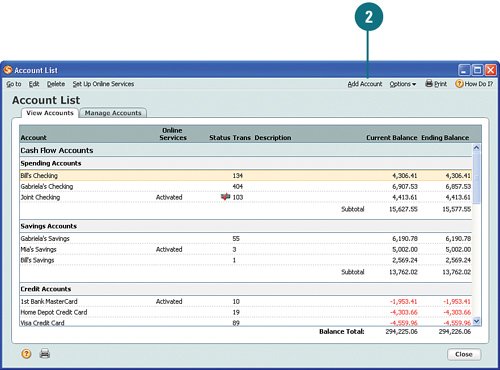  Type or select the name of the financial institution where the credit card account is held and click Next. Type or select the name of the financial institution where the credit card account is held and click Next.
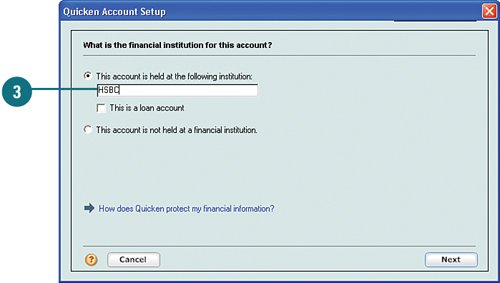 Did You Know? You cannot use online features to add accounts Quicken does not recognize. If Quicken does not recognize the name you entered in step 3, you are prompted to select the name of your financial institution. If the name is not listed, click None of These and then click Next. You will have to enter the rest of the account information manually, rather than download the information, as shown in this task. |
 Select Yes if you can download the account information directly from your financial institution. Or select No to enter the account information yourself. Then click Next. Select Yes if you can download the account information directly from your financial institution. Or select No to enter the account information yourself. Then click Next.
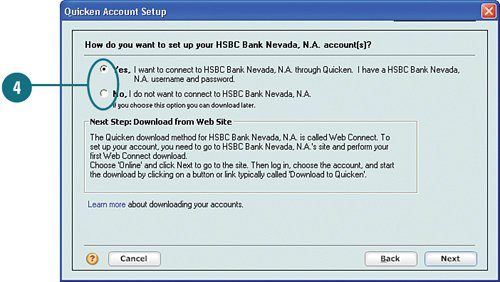 Did You Know? You can set up an account manually and update it later online. If you don't have online access to this credit card account or if you want to set up the account first and download your account transactions later, click No in step 4 and follow the setup prompts. When the account is created, you can go into the account register or use the Account List window to set up online access for the account. |
 Make sure that you are connected to the Internet, type your login ID password, and in Reenter Password, type your password again. Then click Next. Quicken connects to your financial institution and locates your account(s). Make sure that you are connected to the Internet, type your login ID password, and in Reenter Password, type your password again. Then click Next. Quicken connects to your financial institution and locates your account(s).
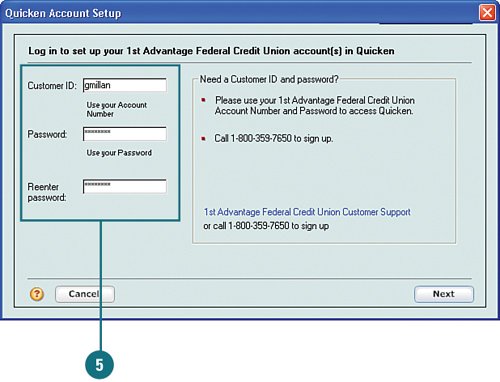  Complete the account set up as show in steps 69 of the previous task, "Add New Spending or Savings Accounts." Complete the account set up as show in steps 69 of the previous task, "Add New Spending or Savings Accounts."
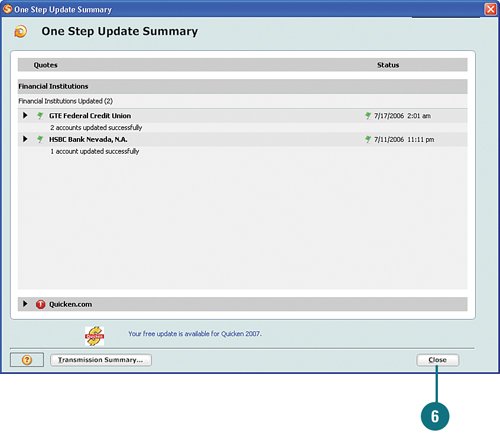  Repeat steps 26 for each credit card account you want to add. Repeat steps 26 for each credit card account you want to add.
Did You Know? You must have a login ID and password to download your bank account information. In order to download your credit card account information, you must already have a login ID and password. If you don't, you can click the Sign Up Now button to request the ID and password, or you can call your financial institution. If you don't have online access now, you can enter your statement and credit limit information manually. When you get your login ID and password, you can start downloading your account information from then on. In addition, you may be able to download your account information from your financial institution's website using Web connect files, and then import the information into Quicken. For more information about importing files, see Chapter 2. |
Add New Investment or Retirement Accounts  Open the Account List window by clicking My Accounts on the toolbar. You can also click the Tools menu and select Account List. Open the Account List window by clicking My Accounts on the toolbar. You can also click the Tools menu and select Account List.
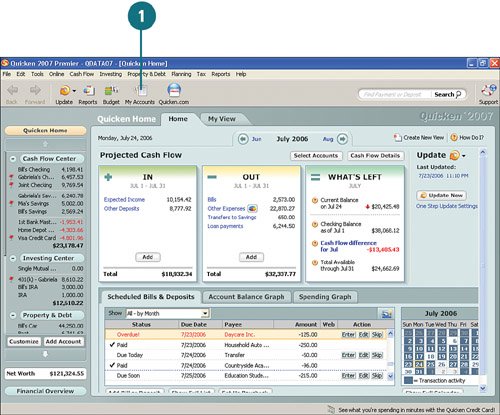  Click Add Account. Click Add Account.
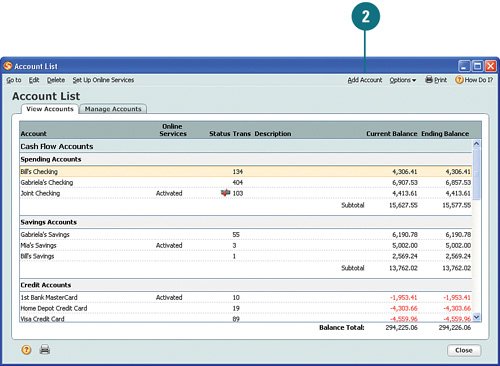  Type or select the name of the financial institution where the investment or retirement account is held and then click Next. Type or select the name of the financial institution where the investment or retirement account is held and then click Next.
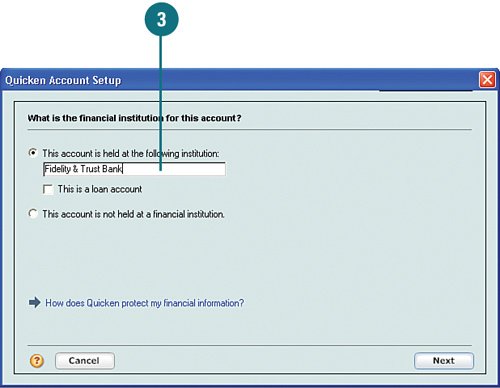  Select Yes to download the account information directly from your financial institution. Select No (as shown in this example) to enter the account manually. Then click Next. Select Yes to download the account information directly from your financial institution. Select No (as shown in this example) to enter the account manually. Then click Next.
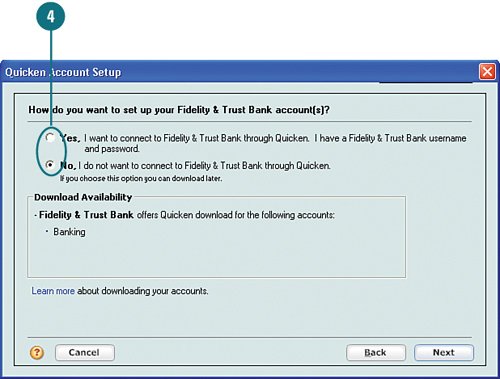  Select the type of investment you are adding and click Next. This example shows a 401(k). Select the type of investment you are adding and click Next. This example shows a 401(k).
 Did You Know? You can set up an account to have online access. If you have online access to an account, select Yes in step 4 and follow the setup prompts. When the account is created, you can get automatic updates each time you use One Step Update or download from the Investing Center. Then the account pretty much takes care of itself. In addition, you may be able to download your account information from your financial institution's website using Web connect files, and then import the information into Quicken. For more information about importing files, see Chapter 2. |
 Type the name you want to use in Quicken for this account and click Next. Type the name you want to use in Quicken for this account and click Next.
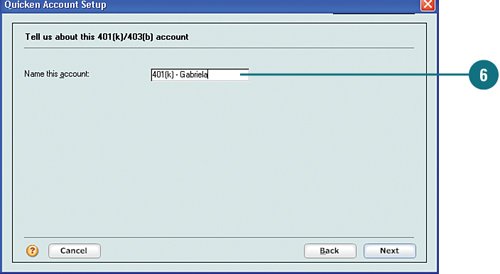  Type the statement end date or the date your account information was posted on the investment company's website and your employer's name. Then select whose account this is and whether your statement lists the shares of the securities you own. Then click Next. Type the statement end date or the date your account information was posted on the investment company's website and your employer's name. Then select whose account this is and whether your statement lists the shares of the securities you own. Then click Next.
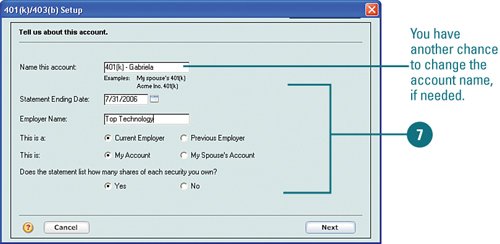  Select whether you have any loans against your retirement or investment account. If you do, type the number of loans you have and click Next.. Select whether you have any loans against your retirement or investment account. If you do, type the number of loans you have and click Next..
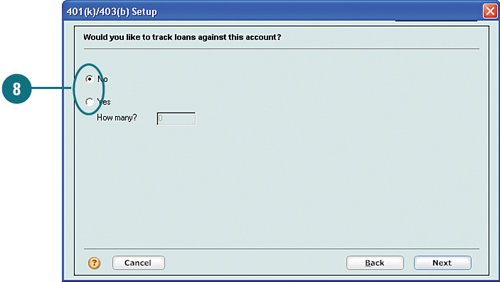 For Your Information If you do have loans associated with your account, you are prompted to enter this information before proceeding. |
 Type the ticker symbols and security names. If you don't know the ticker symbol, click Ticker Symbol Lookup to locate, copy, and then paste the symbol in the Ticker box. Then click Next. Type the ticker symbols and security names. If you don't know the ticker symbol, click Ticker Symbol Lookup to locate, copy, and then paste the symbol in the Ticker box. Then click Next.
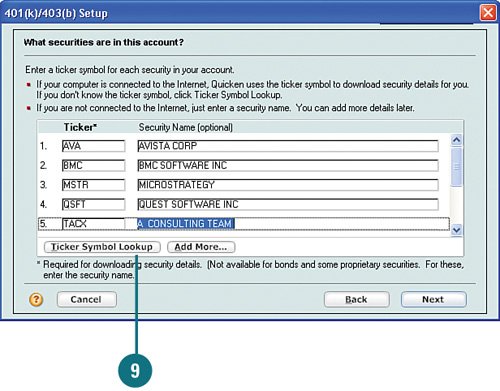  Type the number of shares and market value for each security type and click Next. Quicken provides a summary of the account information you just entered. Type the number of shares and market value for each security type and click Next. Quicken provides a summary of the account information you just entered.
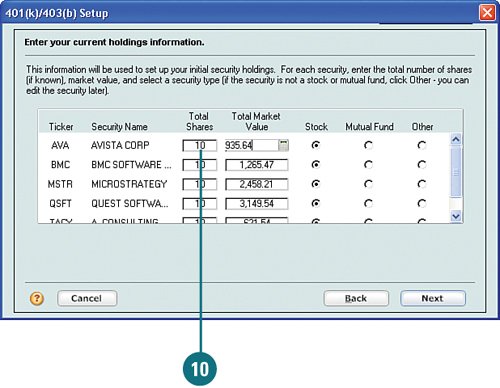 Did You Know? You can enter approximate share and market value amounts. If you aren't sure of the number of shares and/or market value for each of the securities you own, enter approximate amounts. You can always edit the account information later using the Investing Center. |
 Click Back to change any of the information or click Done if you are finished. Click Back to change any of the information or click Done if you are finished.
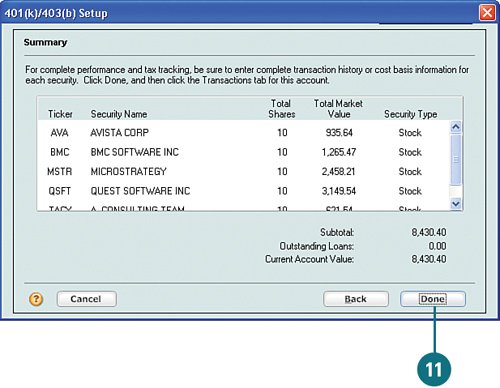  Repeat steps 211 for each investment or retirement account that you want to add. Repeat steps 211 for each investment or retirement account that you want to add.
Did You Know? Locate ticker symbols. To locate ticker symbols, click the Ticker Symbol Lookup button shown in step 9. On the Quicken Symbol Lookup page, click in the box under step 2 and type the partial or full symbol letters and click Search. A list of possible matches appear. Scroll through the list and when you find the symbol you want, highlight it with your mouse and copy it. Then switch back to Quicken and, in the Ticker box, paste the symbol. Repeat this process for each ticker symbol and security name you want to add. |
Add New Property or Debt Accounts  Open the Account List window by clicking My Accounts on the toolbar. You can also click the Tools menu and select Account List. Open the Account List window by clicking My Accounts on the toolbar. You can also click the Tools menu and select Account List.
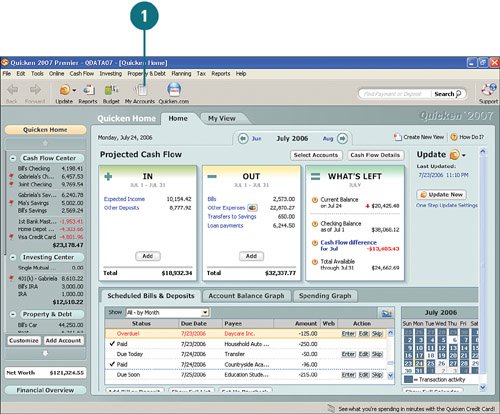  Click Add Account. Click Add Account.
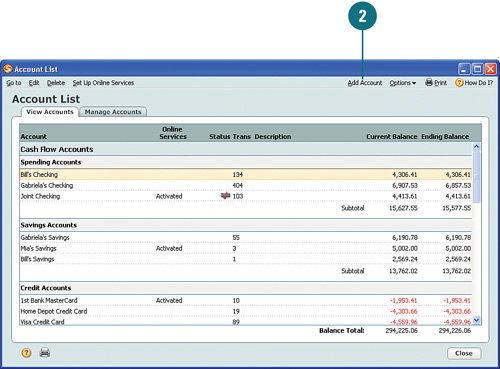 See Also See "Add an Auto Loan" on page 108 for information on adding a new auto loan using the Property & Debt Center. |
 Type the name of the financial institution where the account is held, if applicable. If the account is not held at a financial institute, select the option This Account Is Not Held at a Financial Institution. Type the name of the financial institution where the account is held, if applicable. If the account is not held at a financial institute, select the option This Account Is Not Held at a Financial Institution.
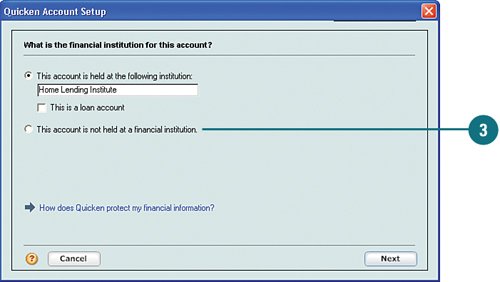  If Quicken finds the name of your financial institution, the name is listed; otherwise, the closest matches are listed. Select the appropriate name from the list or select None of These to enter the information using the name you entered. Then click Next. If Quicken finds the name of your financial institution, the name is listed; otherwise, the closest matches are listed. Select the appropriate name from the list or select None of These to enter the information using the name you entered. Then click Next.
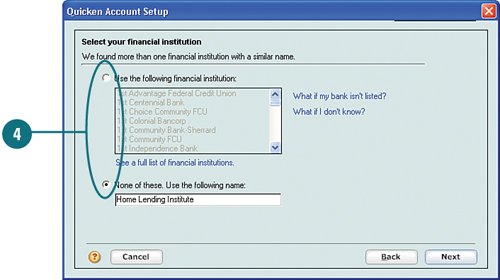  Select the type of property or debt account you want to add and click Next. The setup options you see depend on which type you select. For the purposes of this example, a home is added. Select the type of property or debt account you want to add and click Next. The setup options you see depend on which type you select. For the purposes of this example, a home is added.
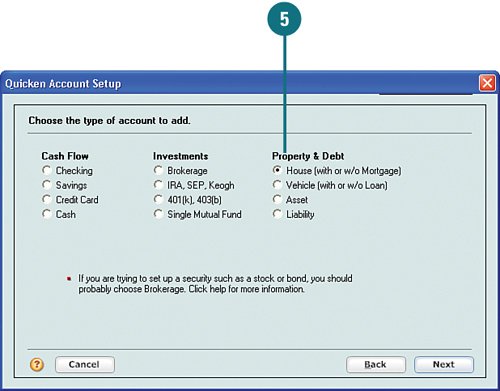  Type a name for the account. This name will be used in Quicken only. Type a name for the account. This name will be used in Quicken only.
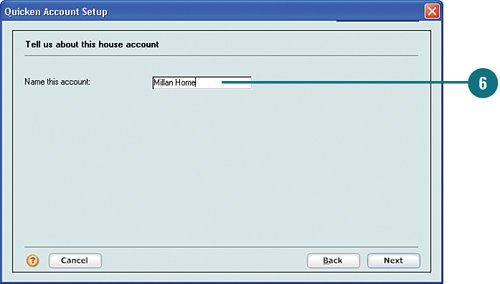  Type the date you purchased or acquired the property or asset, the price you paid for it, and the approximate value. You can edit this account later and update the amount when you have an exact value, if needed. Type the date you purchased or acquired the property or asset, the price you paid for it, and the approximate value. You can edit this account later and update the amount when you have an exact value, if needed.
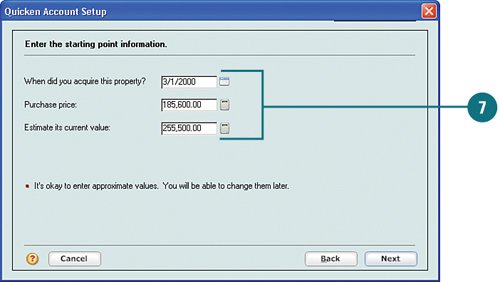  If there is a loan associated with the asset or liability and it is not already in Quicken, select the first option. If there is already a loan in Quicken associated with it, select the second option, and then select the account from the drop-down list. If the asset or liability is already paid for, select the third option. Then click Next. If there is a loan associated with the asset or liability and it is not already in Quicken, select the first option. If there is already a loan in Quicken associated with it, select the second option, and then select the account from the drop-down list. If the asset or liability is already paid for, select the third option. Then click Next.
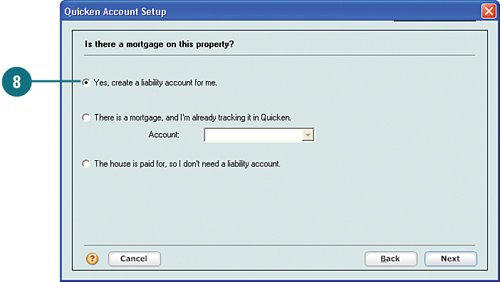  Complete the loan and payment period information and click Next. Complete the loan and payment period information and click Next.
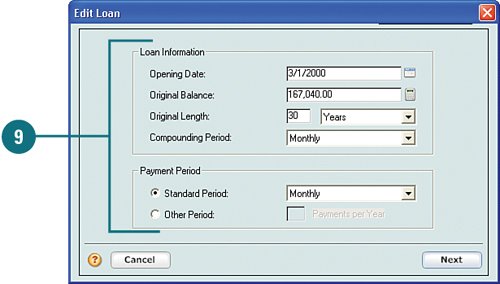  Complete the balloon, balance, and payment information and click Done. Complete the balloon, balance, and payment information and click Done.
  Verify your payment information and enter your transaction information so that Quicken can create a scheduled transaction for the account loan payments. If you want for the transactions to show as a bill, select Show As a Bill. Verify your payment information and enter your transaction information so that Quicken can create a scheduled transaction for the account loan payments. If you want for the transactions to show as a bill, select Show As a Bill.
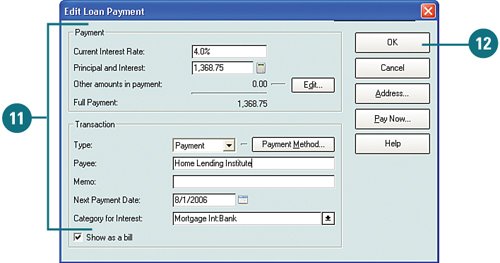  Click OK. The account register for the new account opens, where you can add, edit, and delete account transactions, and perform other functions. Click OK. The account register for the new account opens, where you can add, edit, and delete account transactions, and perform other functions.
See Also See "Managing Your Bills and Transactions" on page 143 for information on creating new, updating, or deleting account transactions. |
|