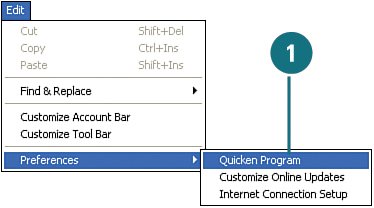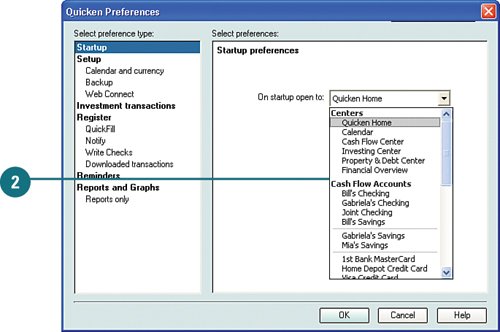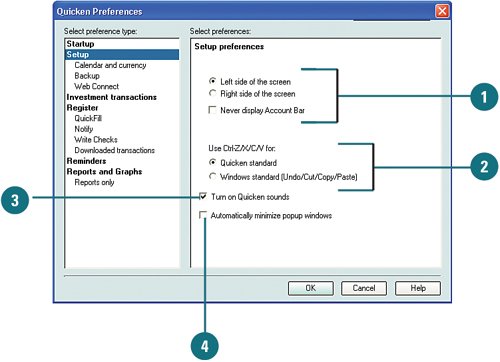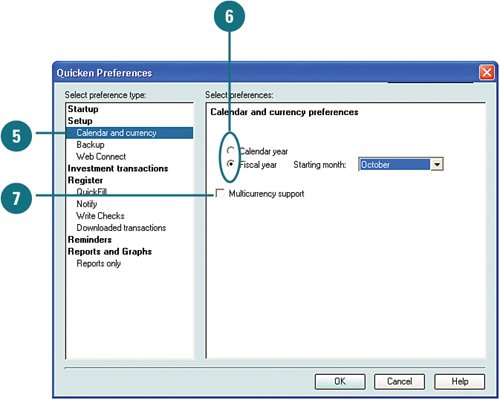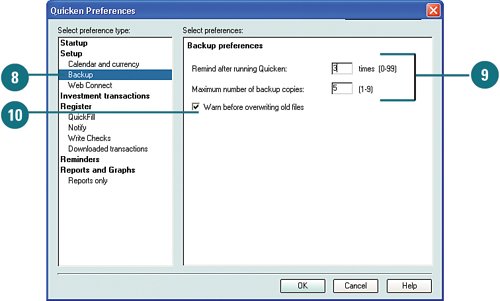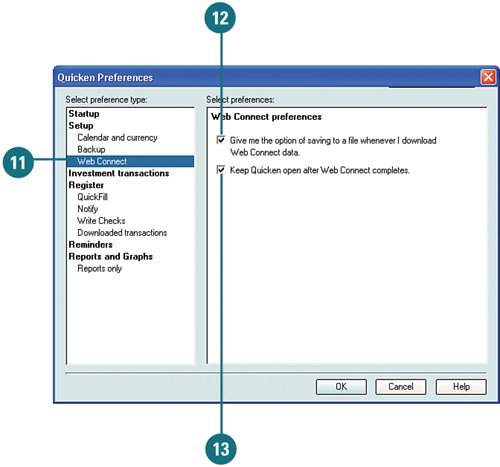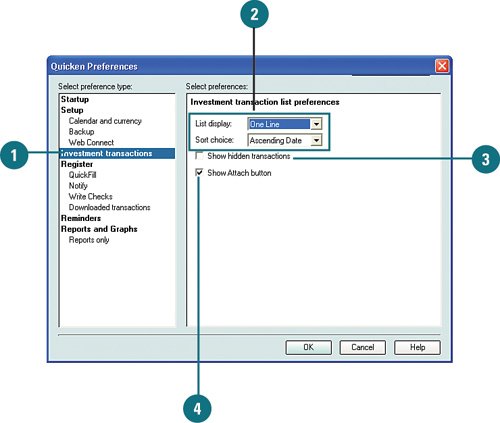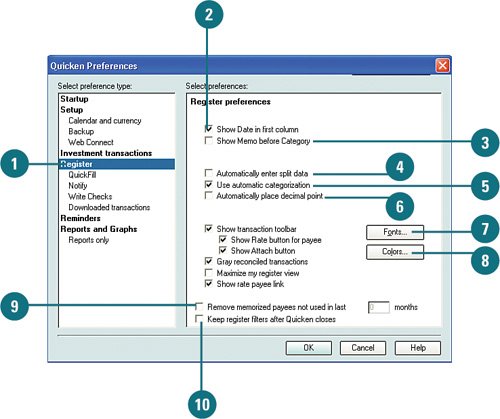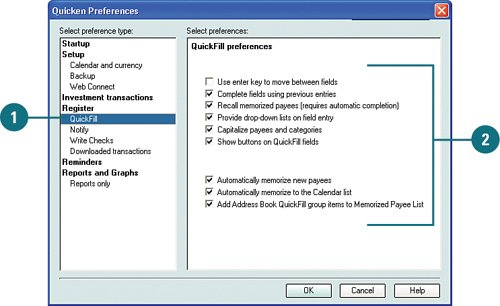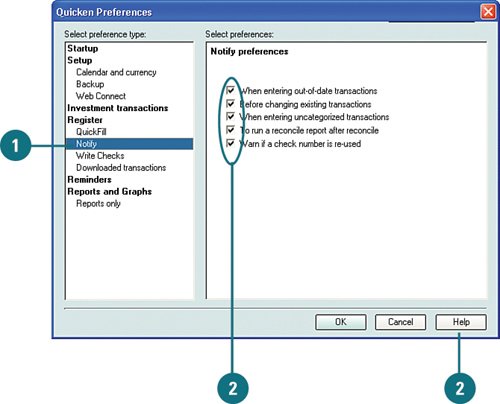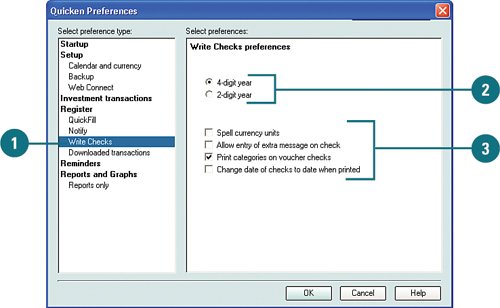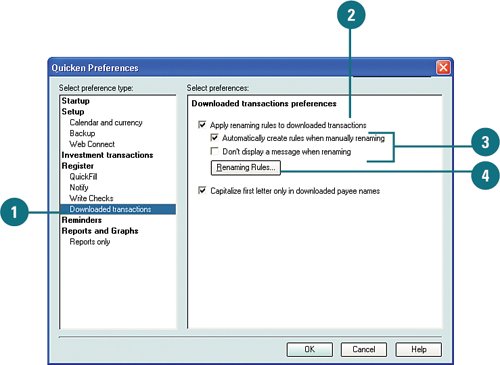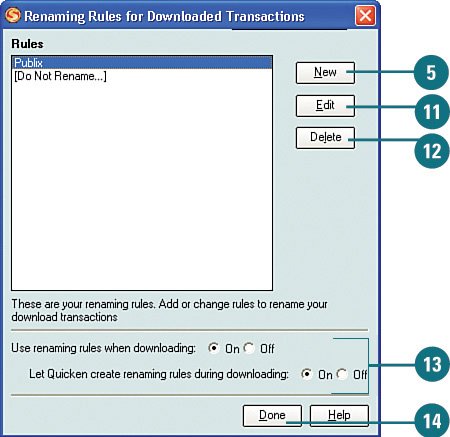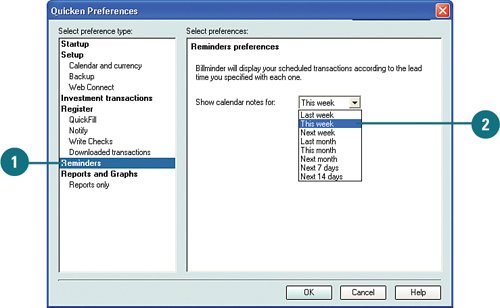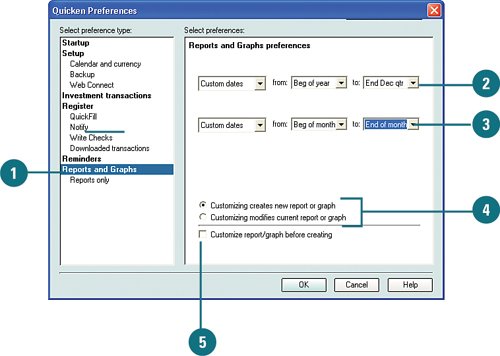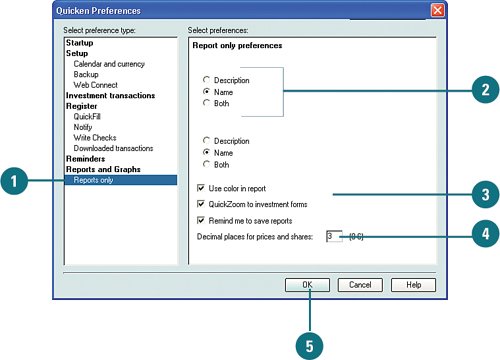| There are preferences or settings that you can change in Quicken to help control how you interact with Quicken and how you want it to work for you. For example, you can tell Quicken to track the fiscal year instead of the calendar year, or you can tell it to track foreign currency. In addition, you can specify what information you want to see when you open Quicken and set other preferences. Review the preferences and determine which settings you prefer. Then go for it. Set Startup Preferences  Click Edit, Preferences, Quicken Program. Click Edit, Preferences, Quicken Program.
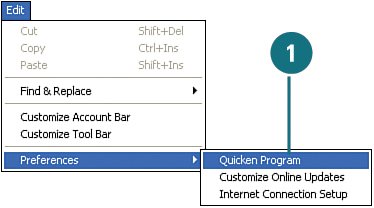  To change the page you see when you first open Quicken, from the On Startup Open To drop-down menu, select the center or account you prefer. To change the page you see when you first open Quicken, from the On Startup Open To drop-down menu, select the center or account you prefer.
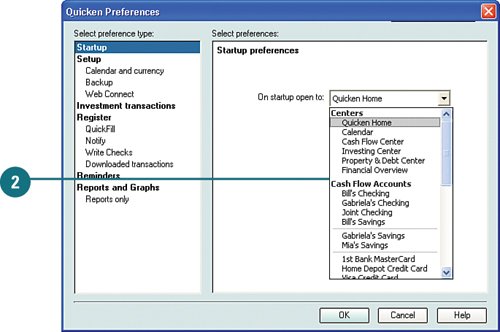
Set Quicken Preferences  Click the Setup item in the Quicken Preferences page, and you can change the location of the account bar (which contains the activity centers) by selecting Left Side of the Screen or Right Side of the Screen. Or to remove the account bar altogether, select Never Display Account Bar. Click the Setup item in the Quicken Preferences page, and you can change the location of the account bar (which contains the activity centers) by selecting Left Side of the Screen or Right Side of the Screen. Or to remove the account bar altogether, select Never Display Account Bar.
 To use Quicken keyboard commands for cut, copy, and paste (Ctrl+X, Ctrl+C, and Ctrl+V in Windows), select Quicken Standard (see the For Your Information sidebar on this page). Or to use the Windows version of these commands, select Windows Standard. To use Quicken keyboard commands for cut, copy, and paste (Ctrl+X, Ctrl+C, and Ctrl+V in Windows), select Quicken Standard (see the For Your Information sidebar on this page). Or to use the Windows version of these commands, select Windows Standard.
 To hear Quicken sounds, select the Turn On Quicken Sounds option. Or to turn the sound off, click it again to remove the check mark. To hear Quicken sounds, select the Turn On Quicken Sounds option. Or to turn the sound off, click it again to remove the check mark.
 To have Quicken minimize any popups that open when you are using it, select Automatically Minimize Popup Windows. To have Quicken minimize any popups that open when you are using it, select Automatically Minimize Popup Windows.
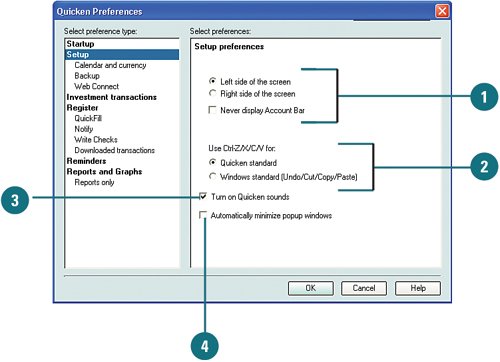 See Also See "Keyboard Shortcuts" on page 84 for a complete list of Quicken keyboard shortcuts. |
For Your Information If you elect to use Quicken standard keyboard commands in step 2, be aware the common keyboard commands for Windows are not the same in Quicken. For example, in order to use the Cut command while you're in Quicken world, the keyboard shortcut is Shift+Del. For Copy, it becomes Crtl+Ins, and for Paste, it's Shift+Ins. In addition, these commands work only in specific areas of Quicken; for example, account registers. If you are not sure of the commands available to you while you're in a specific area of the program, refer to the main menus. The available shortcuts appear on the appropriate menus in Quicken. |
 To set calendar and currency preferences, select Calendar and Currency from the Select Preference Type list. To set calendar and currency preferences, select Calendar and Currency from the Select Preference Type list.
 Select Calendar Year to use the entire calendar year in Quicken. Or select Fiscal Year and specify when you want the fiscal year to begin from the Starting Month drop-down menu. Select Calendar Year to use the entire calendar year in Quicken. Or select Fiscal Year and specify when you want the fiscal year to begin from the Starting Month drop-down menu.
 To track other currencies besides the American dollar, select Multicurrency Support. To track other currencies besides the American dollar, select Multicurrency Support.
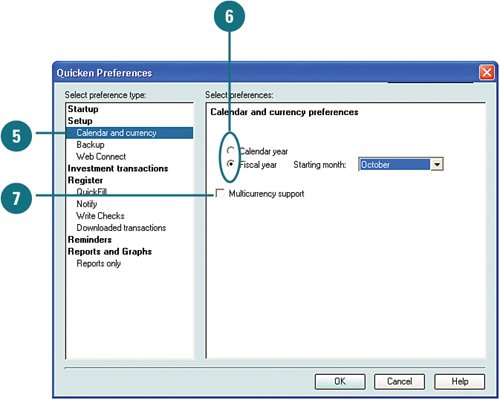 Did You Know? You can track foreign currency in Quicken. If you elect to use foreign currency, Quicken assigns your preset or home currency to all your accounts and investments. In addition, it places a symbol next to the amounts in your registers, the Portfolio View window, and wherever else monetary amounts are listed. Quicken determines what your home currency is from the Windows Control Panel. To review what your home currency is, from your Windows Start menu, select Control Panel and then double-click Regional and Language Options. |
 To set preferences for backup files, select Backup from the Select Preference Type list. To set preferences for backup files, select Backup from the Select Preference Type list.
 Type how many times you want to be reminded to back up your files in Remind After Running Quicken. Then type the number of backup copies in the Maximum Number of Backup Copies field. Type how many times you want to be reminded to back up your files in Remind After Running Quicken. Then type the number of backup copies in the Maximum Number of Backup Copies field.
 If you want Quicken to display a message to notify you before existing files are overwritten, select Warn Before Overwriting Old Files. If you want Quicken to display a message to notify you before existing files are overwritten, select Warn Before Overwriting Old Files.
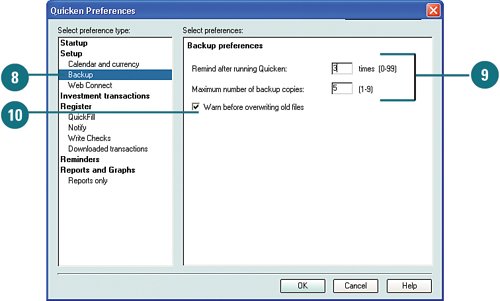  To set preferences for files you download, such as the QFX or Web connect files, select Web Connect from the Select Preference Type list. To set preferences for files you download, such as the QFX or Web connect files, select Web Connect from the Select Preference Type list.
 To save the information that is downloaded in a separate file, select Give Me the Option of Saving to a File Whenever I Download Web Connect Data. This inhibits Quicken from automatically updating your online accounts. To save the information that is downloaded in a separate file, select Give Me the Option of Saving to a File Whenever I Download Web Connect Data. This inhibits Quicken from automatically updating your online accounts.
 To keep the web connection open after downloading and updating files, select Keep Quicken Open After Web Connect Completes. To keep the web connection open after downloading and updating files, select Keep Quicken Open After Web Connect Completes.
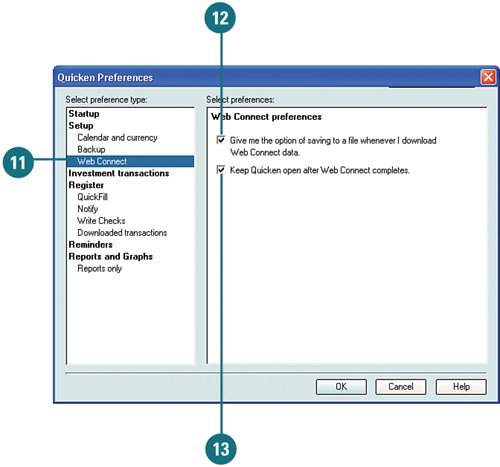
See Also See "Downloading and Adding Transactions from Your Account Register" on page 162 for more information on downloading financial information and entering in your account registers. |
Did You Know? You can use Web Connect to download financial information from financial institution websites. Web Connect is a term some financial institutions use to refer to downloading your financial statements, transactions, and other financial information from their websites. The downloading process differs for each financial institution. However, most institutions offer download capability into Quicken. Contact your financial institution for details. |
Set Investment Transaction Preferences  To set preferences for how you want to view investment transactions, select Investment Transactions from the Select Preference Type list. To set preferences for how you want to view investment transactions, select Investment Transactions from the Select Preference Type list.
 In the List Display drop-down, select the number of lines you want to view and in Sort Choice, select how you want transactions sorted. In the List Display drop-down, select the number of lines you want to view and in Sort Choice, select how you want transactions sorted.
 To view hidden transactions, select Show Hidden Transactions. To remove this option, click it again to remove the check mark. To view hidden transactions, select Show Hidden Transactions. To remove this option, click it again to remove the check mark.
 To enable the Attach button, select Show Attach Button. This button allows you to attach files, such as images or online receipts, to transactions. It appears next to the Enter, Edit, and Delete buttons on the transactions listed in your account registers. To enable the Attach button, select Show Attach Button. This button allows you to attach files, such as images or online receipts, to transactions. It appears next to the Enter, Edit, and Delete buttons on the transactions listed in your account registers.
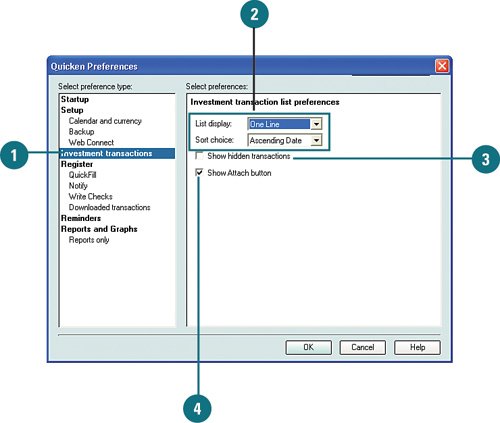
Set Register Preferences  To set preferences to specify how you want information to appear on your account registers, select Register from the Select Preference Type list. To set preferences to specify how you want information to appear on your account registers, select Register from the Select Preference Type list.
 To always list the date of your transactions in the first column of all your account registers, select the Show Date in First Column option. To always list the date of your transactions in the first column of all your account registers, select the Show Date in First Column option.
 To list the Memo column before the Category column, select the Show Memo Before Category option. To list the Memo column before the Category column, select the Show Memo Before Category option.
 To be able to enter a transaction from the Split dialog box, select the Automatically Enter Split Data option. To be able to enter a transaction from the Split dialog box, select the Automatically Enter Split Data option.
 To enable Quicken to suggest categories to assign to new transactions, select the Use Automatic Categorization option. To enable Quicken to suggest categories to assign to new transactions, select the Use Automatic Categorization option.
 To allow Quicken to automatically insert two decimal points in figures you enter in the pop-up calculators, select the Automatically Place Decimal Point option. To allow Quicken to automatically insert two decimal points in figures you enter in the pop-up calculators, select the Automatically Place Decimal Point option.
 To change the font, click the Fonts button and select the font and font size you want to use. To change the font, click the Fonts button and select the font and font size you want to use.
 To change the colors used for your accounts in Quicken, click the Colors button and select the colors you want to use for each account. To change the colors used for your accounts in Quicken, click the Colors button and select the colors you want to use for each account.
 To remove payee names that have not been used in a while, select the option Remove Memorized Payees Not Used in Last. Then type the number of months you want to apply. To remove payee names that have not been used in a while, select the option Remove Memorized Payees Not Used in Last. Then type the number of months you want to apply.
 To retain the filters you set up for your account registers, even after you close down Quicken, select the option Keep Register Filters After Quicken Closes. To retain the filters you set up for your account registers, even after you close down Quicken, select the option Keep Register Filters After Quicken Closes.
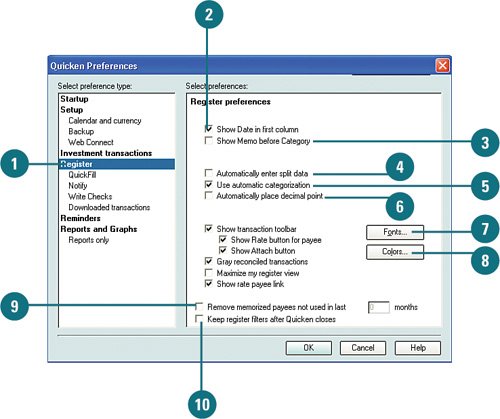
Did You Know? Use different colors for your account registers. You can assign different colors to your account registers to color-code them for easy identification and visual appeal. |
Set QuickFill Preferences  To tell Quicken what you want it to do with the information you enter and whether to automatically update similar information, such as payee names, select QuickFill from the Select Preference Type list. To tell Quicken what you want it to do with the information you enter and whether to automatically update similar information, such as payee names, select QuickFill from the Select Preference Type list.
 Review and select the options you want to use for QuickFill. Review and select the options you want to use for QuickFill.
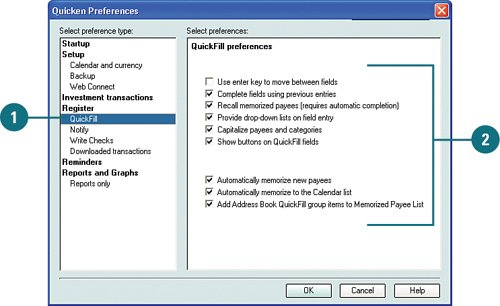
Did You Know? QuickFill is a memory tool that you can use automatically complete entry of information. For example, when you enter a payee's name, Quicken takes note. Therefore, the next time you begin to enter the payee's name, Quicken automatically completes the payee's name for you. However, you always have the option of changing it or making a different selection from a list of memorized names. QuickFill works in the Address Book, the registers, the Write Checks window, and the Split Transaction window. |
Set Notification Preferences  To set preferences for what you want Quicken to warn you about when working with your account information, select Notify. To set preferences for what you want Quicken to warn you about when working with your account information, select Notify.
 Review and select the options you want to use. It is recommended that you keep all options that are currently selected. Click OK. Review and select the options you want to use. It is recommended that you keep all options that are currently selected. Click OK.
 Click OK. Click OK.
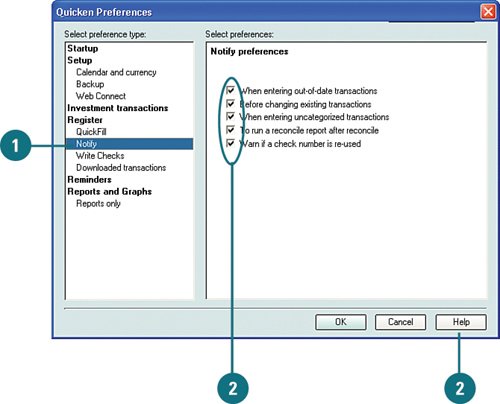
Set Check Preferences  To set preferences for check-printing options, if you use Quicken checks, select Write Checks from the Select Preference Type list. To set preferences for check-printing options, if you use Quicken checks, select Write Checks from the Select Preference Type list.
 Select 4-Digit Year or 2-Digit Year to have a four-digit or two-digit year appear on the printed checks. Select 4-Digit Year or 2-Digit Year to have a four-digit or two-digit year appear on the printed checks.
 Select any of the other options available for printed checks, and then click OK. Select any of the other options available for printed checks, and then click OK.
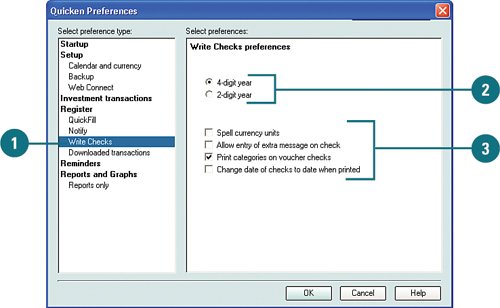
Set Downloaded Transactions Preferences  To set preferences for how you want Quicken to handle renaming downloaded transactions, select Downloaded Transactions from the Select Preference Type list. To set preferences for how you want Quicken to handle renaming downloaded transactions, select Downloaded Transactions from the Select Preference Type list.
 To enable renaming rules, select the option Apply Renaming Rules to Downloaded Transactions. To enable renaming rules, select the option Apply Renaming Rules to Downloaded Transactions.
 Select how you want Quicken to handle renaming downloaded transactions. You can choose to have it occur automatically or to receive a message when a transaction is renamed. Select how you want Quicken to handle renaming downloaded transactions. You can choose to have it occur automatically or to receive a message when a transaction is renamed.
 To set up, view, or change renaming rules, click Renaming Rules. To set up, view, or change renaming rules, click Renaming Rules.
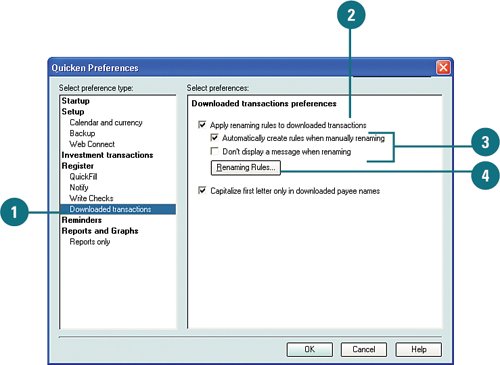 See Also See "Downloading and Adding Transactions from Your Account Register" on page 162 for more information on downloading financial information and renaming rules. |
For Your Information Using the renaming rule options is another timesaving tool that works similar to QuickFill. When you download transactions and change the payee's name or the memo information for a transaction, Quicken takes note. The next time you download a transaction from the same payee, Quicken automatically changes the payee's name and/or memo information before the transaction is recorded in your register. Quicken keeps renaming rules in the Renaming Rules for Downloaded Transactions window. You can update the rules as needed. |
 To add a new rule, click New. To add a new rule, click New.
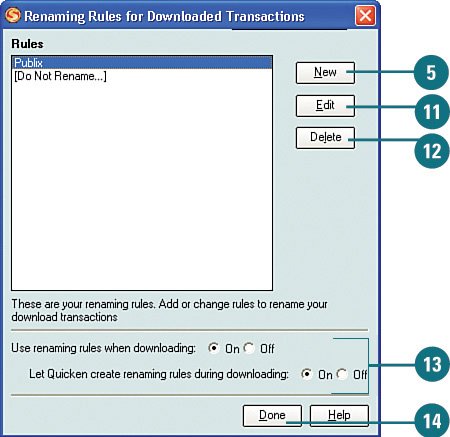  Type the name you want to use for the payee. Type the name you want to use for the payee.
 Select whether to rename the payee or memo. Select whether to rename the payee or memo.
 Select the criterion for renaming the payee or memo. Select the criterion for renaming the payee or memo.
 If you already know the payee name or memo information for a downloaded transaction, type the name or partial name, depending on the renaming criteria you chose in step 6. If you already know the payee name or memo information for a downloaded transaction, type the name or partial name, depending on the renaming criteria you chose in step 6.
 Click OK. Click OK.
  To edit a rule, select it and click Edit. To edit a rule, select it and click Edit.
 To remove a rule, select it and click Delete. To remove a rule, select it and click Delete.
 Select whether you want the renaming rules to be off or on when transactions are downloaded and whether you want Quicken to automatically rename transactions (both options are recommended to be on). Select whether you want the renaming rules to be off or on when transactions are downloaded and whether you want Quicken to automatically rename transactions (both options are recommended to be on).
 When you are finished with the renaming rules, click Done. When you are finished with the renaming rules, click Done.
For Your Information When transactions are downloaded, the payee name is often a series of numbers or a combination of numbers, letters, and symbols. Therefore, it is difficult to know what the payee name is until the transaction is downloaded. When you add the downloaded transaction to your register, you can edit the payee name at that time. Quicken adds this to the renaming rules and automatically changes the name the next time a transaction is downloaded for that payee. |
Set Reminder Preferences  To set preferences for when you want Quicken to display calendar notes, select Reminders in the Select Preference Type list To set preferences for when you want Quicken to display calendar notes, select Reminders in the Select Preference Type list
 Select the timeframe you want to use. Select the timeframe you want to use.
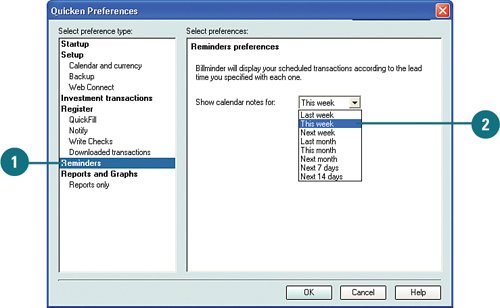
Set Reports and Graphs Preferences  To set default date ranges for reports and graphs and customization preferences, select Reports and Graphs from the Select Preference Type list. To set default date ranges for reports and graphs and customization preferences, select Reports and Graphs from the Select Preference Type list.
 To specify your own starting and ending dates, make the appropriate selections from the drop-down menus. Quicken uses these date ranges every time you create a report or graph. To specify your own starting and ending dates, make the appropriate selections from the drop-down menus. Quicken uses these date ranges every time you create a report or graph.
 To specify your own date ranges for comparison reports, make the appropriate selections from the drop-down menus. Quicken uses these date ranges whenever you create comparison reports. To specify your own date ranges for comparison reports, make the appropriate selections from the drop-down menus. Quicken uses these date ranges whenever you create comparison reports.
 Select whether to have Quicken create a new report/graph or change the existing report/graph when one is customized. Creating a new one retains the original report/graph and adds the customized report/graph as a new one. Customizing the report/graph overwrites the original version. Select whether to have Quicken create a new report/graph or change the existing report/graph when one is customized. Creating a new one retains the original report/graph and adds the customized report/graph as a new one. Customizing the report/graph overwrites the original version.
 To customize reports before they are created, select Customize Report/Graph Before Creating. This allows you to customize report settings in the Customize window before you run the report/graph. To customize reports before they are created, select Customize Report/Graph Before Creating. This allows you to customize report settings in the Customize window before you run the report/graph.
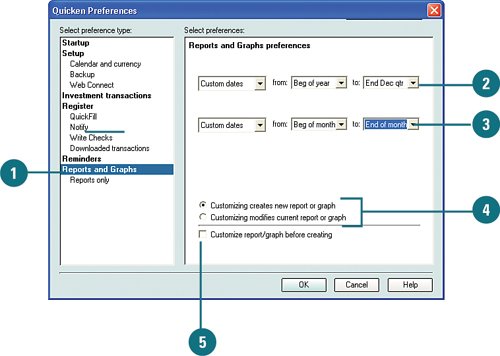
Set Preferences for Reports Only  To set preferences for only reports and not graphs, select Reports Only from the Select Preference Type list. To set preferences for only reports and not graphs, select Reports Only from the Select Preference Type list.
 Select whether to show the account or category description, name, or both. Select whether to show the account or category description, name, or both.
 Select whether to use color, QuickZoom, and reminder options. Select whether to use color, QuickZoom, and reminder options.
 To set the decimal places for report figures, type the decimal points you want to use. To set the decimal places for report figures, type the decimal points you want to use.
 When you are finished setting up all your options, click OK to save your changes. When you are finished setting up all your options, click OK to save your changes.
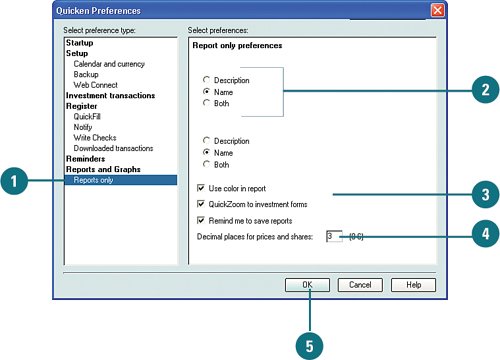
See Also See "Working with Reports" on page 309 for more information about creating and customizing reports. |
|