Looking Around in FrontPage
For those of you who don t have much experience with the other applications in the Office 2003 suite, here is a summary of some of the basic techniques you will use to work with FrontPage.
FrontPage 2003 commands are available from 11 menus . Office 2003 applications feature the same expanding, dynamic menus that were first made available in Office 2000. The menu commands used most often move to the top of each menu, making them easier to access. The menu commands you don t use are tucked out of sight, but can be easily accessed by clicking the double chevron at the bottom of the menu. Menu commands that are followed by an arrowhead have submenus. Menu commands that are followed by an ellipsis ( ) open dialog boxes or task panes where youprovide the information necessary to carry out the command.
Most of the menu commands are also represented graphically on 15 toolbars , allof which are customizable. The graphic on the toolbar buttons corresponds to the graphic next to the same command on the menu. Each of the buttons has a ScreenTip to tell you the name of the command.
Menu and toolbar options are unavailable when the option can t be applied either to the environment you re working in or to the specific object that is selected. Available menu commands are displayed in black; unavailable commands are dimmed , or displayed in a gray font.
In this exercise, you will learn to start and exit FrontPage. You will also look at the commands that are available on the FrontPage 2003 menus and toolbars, experiment with different ways of displaying the toolbars, and close a file.
BE SURE TO start your computer, but don t start FrontPage before beginning this exercise.
-
At the left end of the taskbar at the bottom of your screen, click the Start button. On the Start menu, point to All Programs , point to Microsoft Office , and then click Microsoft Office FrontPage 2003 .
Tip Depending on your system resources, you might see a message box notifying you of additional system requirements for using certain Office 2003 features, such as Speech Recognition. If you see this message box, click OK to continue.
-
When FrontPage opens for the first time, you see a new file called new_page_1.htm in the Page view editing window.
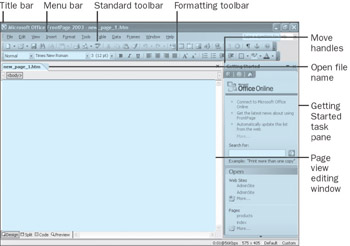
-
The Getting Started task pane is open. This task pane is displayed when FrontPage starts with no Web site open.
Tip If you don t want the task pane to be shown by default, click the Tools menu and then click Options. On the General tab of the Options dialog box, clear the Startup Task Pane check box, and then click OK.
-
Click the File menu to open it, and then click the double chevron at the bottom of the menu to expand the complete menu.
-
Study the commands available on the menu, and think about how you might use each one.
The Close Site, Publish Site, and Export commands are dimmed because they are unavailable at this time ”in this case, because they apply to Web sites rather than Web pages, and no Web site is open at the moment. If you haven t previously used FrontPage, the Recent Files command is also dimmed.
Ellipses ( ) follow the New, Open, Open Site, Save As, File Search, Publish Site, Import, Export, Page Setup, Print, Send, and Properties commands to indicate that each has an accompanying task pane or dialog box.
-
Click the Properties command to open the Page Properties dialog box for the current file.
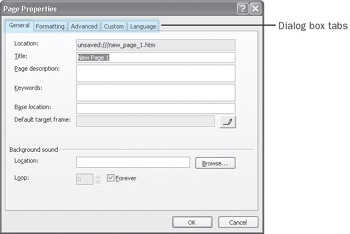
-
Click each of the dialog box tabs to look at the available options. Then click Cancel to close the dialog box without effecting any changes.
-
Click the File menu to open it again.
Arrowheads follow the Preview in Browser, Recent Files, and Recent Sites commands to indicate that each has a submenu. Point to or click the Preview in Browser command to expand its submenu.
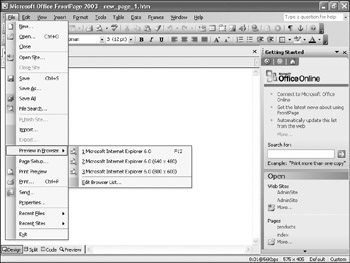
-
Repeat steps 2 through 6 for each of the remaining menus: Edit , View , Insert , Format , Tools , Table , Data , Frames , Window , and Help . Study the available and unavailable options, look at the dialog box options, and expand the submenus.
See Also For more information about getting help with Microsoft FrontPage, refer to the Getting Help section at the beginning of this book.
-
Right-click anywhere in the menu and toolbar area at the top of the window to open the toolbar shortcut menu.
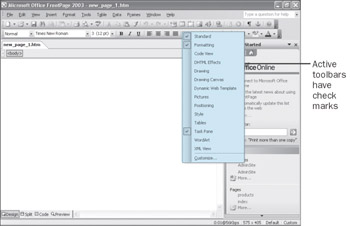
Check marks indicate that the Standard and Formatting toolbars and a task pane are currently displayed. FrontPage automatically displays these two toolbars because they include buttons for the most commonly used page and file commands.
-
Press the [ESC] key to close the toolbar shortcut menu.
-
Point to each of the buttons on the Standard and Formatting toolbars to read their command names .
Each available button is highlighted as you point to it.
-
Drag the Formatting toolbar by its move handle to the center of the screen.
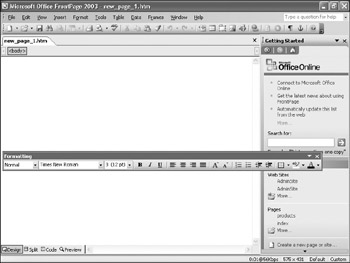
-
Drag the Formatting toolbar by its title bar to the left edge of the screen until it changes from horizontal to vertical orientation.
Moving a toolbar to one edge of the window is called docking the toolbar. You can dock the FrontPage toolbars at the top, left, bottom, or right edge of the window. The toolbar s orientation changes as it is moved. Toolbars docked on the left or right are vertically oriented; toolbars docked on the top or bottom and undocked toolbars are horizontally oriented.
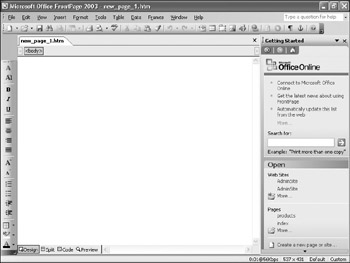
-
Right-click the Formatting toolbar to open the toolbar shortcut menu. On the toolbar shortcut menu, click Drawing .
The Drawing toolbar opens in its default location at the bottom of the screen.
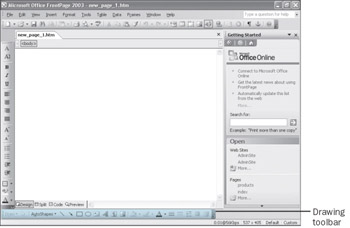
-
Click the down arrow at the right end of the Drawing toolbar to display the Add or Remove Buttons command. Point to Add or Remove Buttons , and then point to Drawing to open the list of the commands that are available from the Drawing toolbar.
Check marks indicate the currently displayed commands.
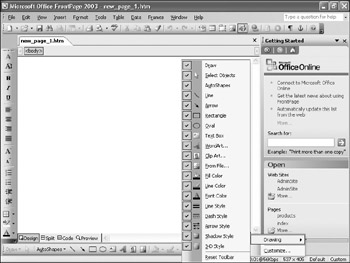
A similar list is available for each of the toolbars.
-
In the list, click the AutoShapes , Line , and Arrow buttons to remove them from the Drawing toolbar.
Notice that each button disappears from the toolbar as you click it.
-
Click Reset Toolbar to return the toolbar to its original state.
The list closes when you reset the toolbar.
-
On the title bar, click the Close button to exit FrontPage.
-
Reopen FrontPage by clicking Start , pointing to All Programs , pointing to Microsoft Office , and then clicking Microsoft Office FrontPage 2003 .
When FrontPage reopens, notice that the changes you made are still in effect; the Formatting toolbar is still docked at the left side of the window, and the Drawing toolbar is still open at the bottom.
-
Drag the Formatting toolbar by its move handle back to its original location below the Standard toolbar at the top of the window.
-
Right-click the Standard toolbar, and on the toolbar shortcut menu, click Drawing to close the Drawing toolbar.
-
On the File menu, click Close to close the new_page_1.htm file.
EAN: 2147483647
Pages: 350