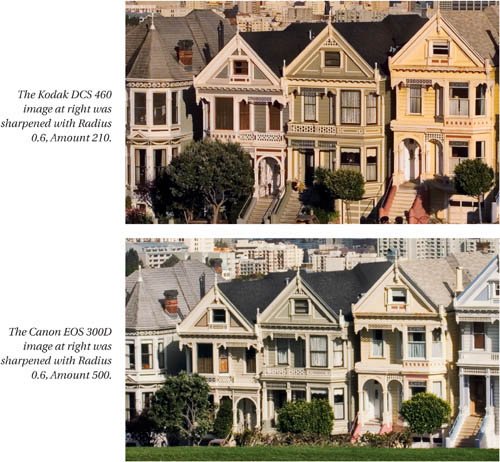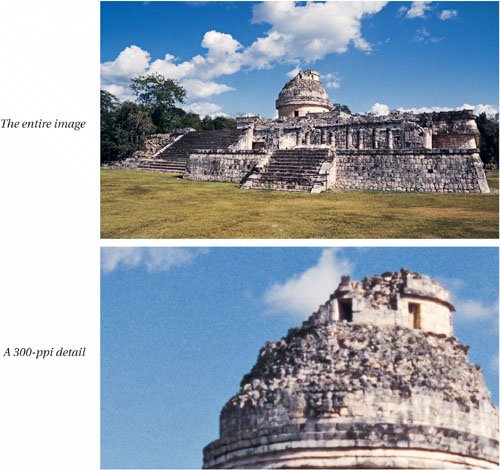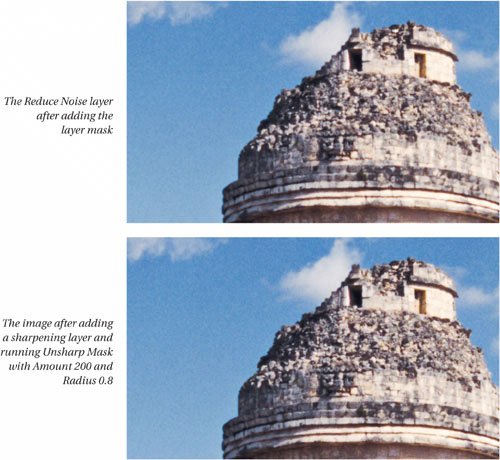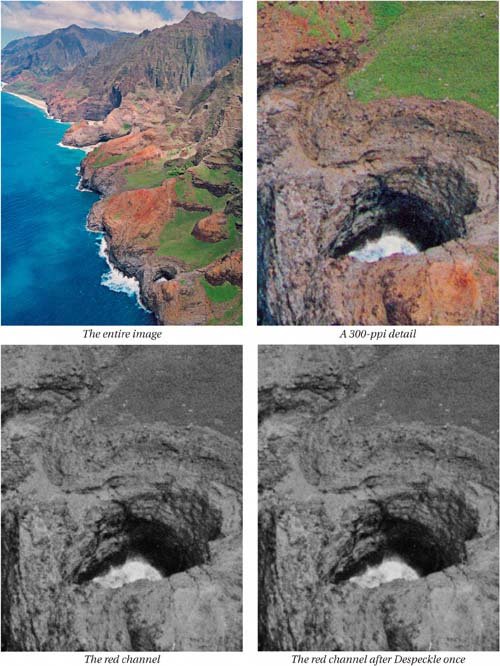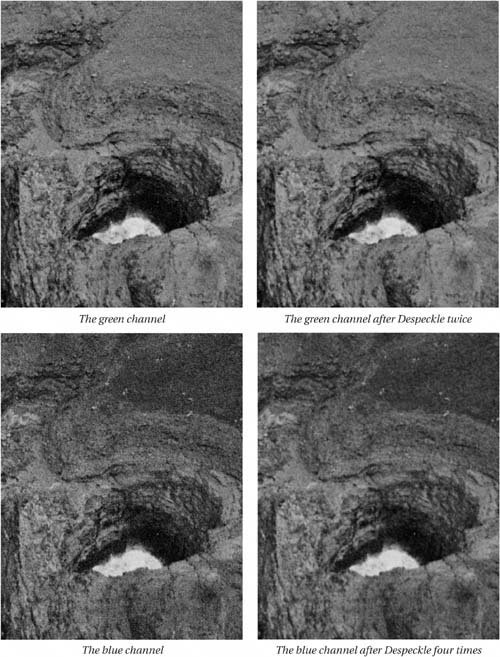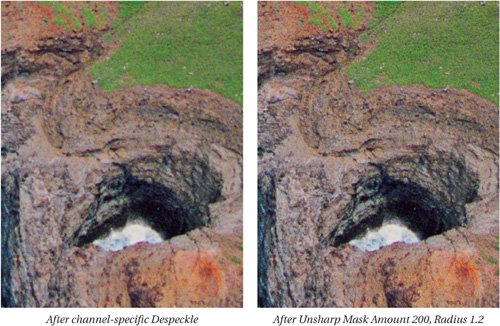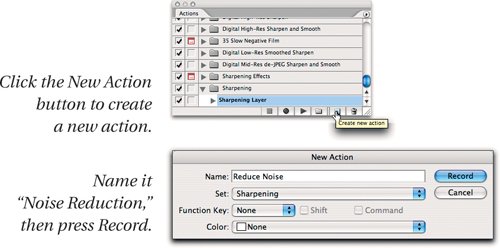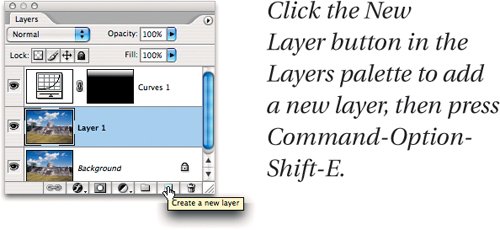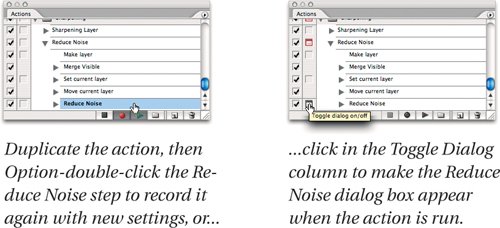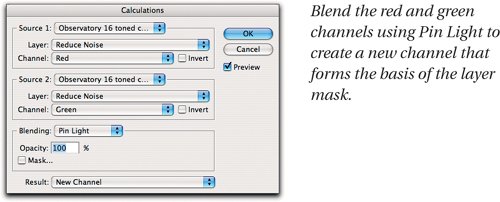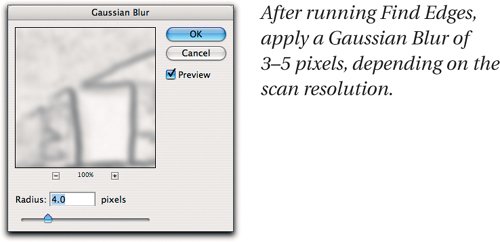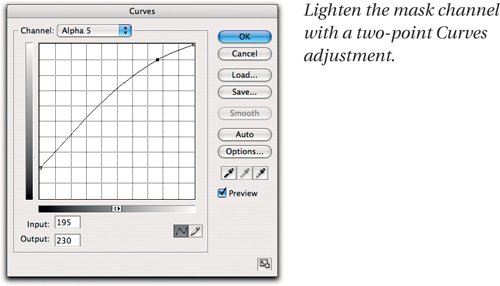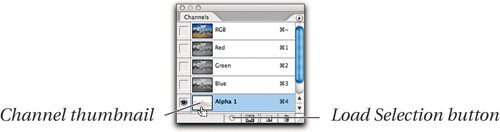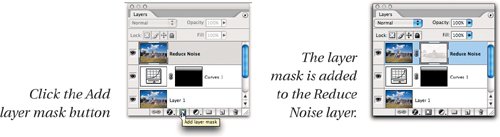Initial Optimization
| I optimize for both source and content in a single process, because once the optimizations are done I can flatten the image to keep file sizes under control. With digital capture and larger-format film scans, you can use the same sharpening layer to optimize for both source and content. With 35mm film, or with high-speed medium- and large-format film, you may need to apply noise reduction as well as sharpening. Source Optimization for Digital CaptureThe goal in source optimization is to counteract the softening effects of the demosaicing process, and when present, the antialiasing filter. I do this using a sharpening layer set to Luminosity blending, with the Blend If sliders set to protect the highlights and shadows, concentrating the sharpening on the midtones. The sharpening Radius setting depends on the megapixel count of the camera, while the sharpening Amount depends on the strength of the antialiasing filter. Creating a Sharpening LayerThe process starts with the creation of a sharpening layer, which is a simple, but detailed, process:
Note that these Blend If settings are optimized for the gamma 1.8 tone curve of my preferred Photoshop working space, ProPhoto RGB. If you prefer a gamma 2.2 space such as Adobe RGB, try Black Minimum 20, Black Maximum 80, White Minimum 145, White Maximum 235 instead. Automating the Sharpening LayerRepetitive and fiddly tasks such as creating a sharpening layer cry out for automation! You can make a simple action to create the sharpening layer as follows.
Now you can use the action you just created to add a sharpening layer to any image. Note, however, that this action will fail if you run it when the currently selected layer is inside an open layer groupthe sharpening layer will appear as the top layer in the group rather than as the top layer in the stack. All the workarounds I know create other dependencies, and you can easily work around this one by dragging the layer out of the group and placing it at the top of the stack if necessary. Note too that you can't simply record dragging the layer to the top of the stack: doing so records the relative position of the layer in the document at hand rather than the absolute, top-of-the-stack position. You must use Layer>Arrange>Bring to Front, or its keyboard shortcut. Sharpening for Image SourceSource optimization for most digital captures can be done with a single application of Unsharp Mask, tuned to the camera's sensor. The Radius setting is related to the megapixel count of the sensor, while the Amount is determined by the amount of antialiasing in the camera's optics. Since the layer is constrained by both the Blend If sliders and the layer opacity controls, you can apply surprisingly strong doses of Unsharp Mask during this first phase of sharpening. One difference between film and digital is that with the former, the ability to resolve fine detail degrades gradually, while with the latter, there's a fairly sharp cutoff. You want to set the Radius to the smallest value that still reveals detail. Figure 5-7 shows images from two 6-megapixel cameras. Figure 5-7. Six-megapixel cameras compared
While both cameras capture 6 megapixels, the Kodak DCS 460, which lacks an antialiasing filter, produces a considerably sharper image than the Canon EOS 300D, which contains a fairly aggressive antialiasing filter. So the image from the Canon camera both requires and can tolerate a much stronger sharpening at this stage than can the Kodak camera. Since both cameras are 6-megapixel cameras, they both take the same Radius setting of 0.6 pixelsa higher Radius starts to block fine detail and a lower one fails to reveal any additional detail. Table 5-1 shows suggested Radius settings for different-density sensors. If you're lucky enough to work with a very high megapixel camera, you may want to try an even smaller radius, but the effect of Radius 0.3 is dramatically weaker than that of Radius 0.4. Figure 5-8 shows the same image details after sharpening for source. The Canon camera received a much stronger correction, but the two images have approximately the same apparent sharpness.
Figure 5-8. Six-megapixel cameras sharpened for source
Both images will require further sharpening, but this first sharpening step removes a good deal of softness and helps produce a better layer mask to use in the subsequent sharpening steps. Source Optimization for Film ScansIt's quite a bit harder to make generalizations about film scans than about digital capture because more variables are involvedthe scanner, the scan resolution, the film speed, and the film format all make their contributions. The goal, however, is always to improve the relationship between the detail we want to sharpen and the noise we want to mitigate or eliminate. As a result, source optimization for film may use a sharpening layer just like source optimization for digital captures, or it may entail prior use of a noise reduction layer before sharpening. The Need for Noise ReductionMost film scans can benefit from some degree of noise reduction. The exceptions are relatively low-resolution scans of medium- and large-format film, where the scanner hasn't yet begun to detect grain. Bear in mind that grain shows up in scans at much lower resolutions than are required to resolve the grain. Film scans from 35mm format almost always benefit from some noise reduction, unless the scans are very low-resolution. With larger formats, negatives are more likely to demand noise reduction than positives, because the noise is exaggerated when the very narrow dynamic range of the film is edited to provide a full-range image, and higher-resolution scans may benefit from noise reduction more than lower-resolution ones simply because they reveal more of the grain. The best rule of thumb I can offer is, if sharpening through a sharpening layer makes the grain significantly more obvious, the image is a good candidate for noise reduction before sharpening! Gentle Noise Reduction and SharpeningFor mild noise reduction followed by sharpening for source, I use a normal layer created by using Option-Merge Visible, and a mild application of the Reduce Noise filter. Then I create a sharpening layer using the same techniques I use for digital capture. Figure 5-9 shows a high-resolution scan from 4x5 transparency film. It has relatively little noise, but still benefits from a mild round of noise reduction before sharpening for source. I prefer to perform noise reduction and sharpening on separate layers, because I may fine-tune the opacity of the noise reduction layer after doing the sharpening, but the resulting files do get very large. Figure 5-9. Source optimization with gentle noise reduction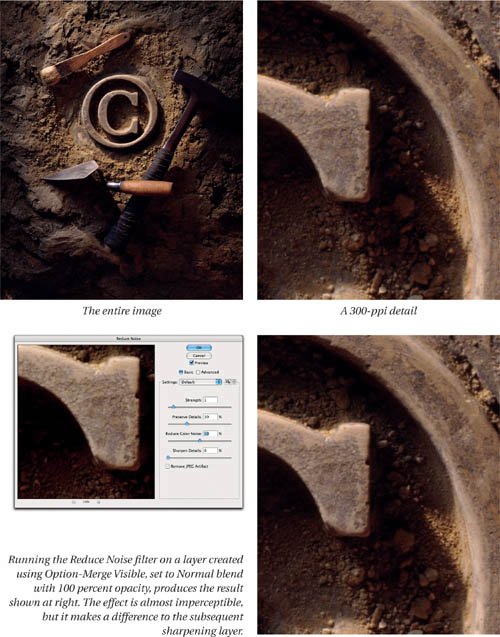 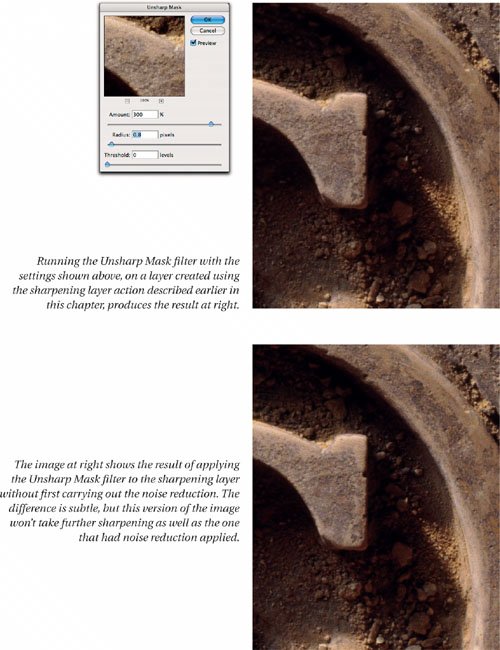 If file size is a critical concern, you can trade a modest amount of control for a substantially smaller file by flattening the image after applying noise reduction. What you don't want to do is to sharpen the noise reduction layer, because the Luminosity blend mode and the Blend If sliders are critical for source sharpening, but don't work well for noise reduction (and in fact don't work at all for color noise reduction). I'll point out other opportunities for reducing file size later in the workflow. The effect of the noise reduction layer is quite subtle, but it makes the image much more able to withstand subsequent sharpening. Reduce Noise works well at mild settings such as the ones used on this image, and the sharpened version shows no trace of any artifacts created by the noise reduction process. I'm indebted to my friend and colleague Jeff Schewe for this image. Moderate Noise Reduction and SharpeningFigure 5-10 shows a scan from a 35mm transparency that requires stronger noise reduction than the previous example. The stronger grain of 35mm requires stronger Reduce Noise settings which soften the image noticeably, so I mitigate the effect by adding a layer mask to the Reduce Noise layer that protects the edges. Figure 5-10. Reduce Noise on a masked layer
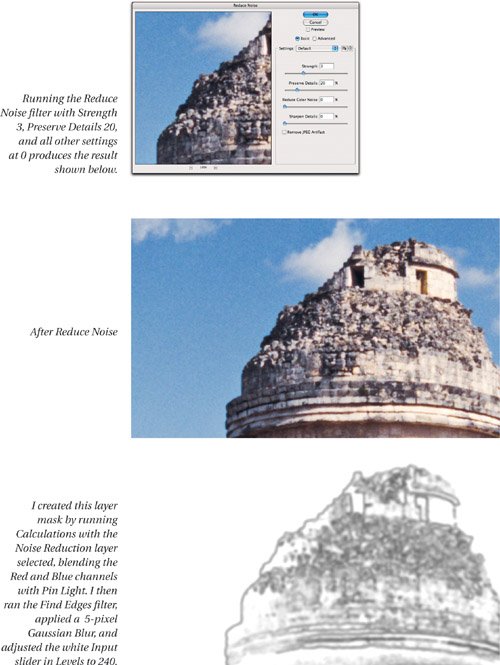
The addition of the edge mask to the noise reduction layer lets me apply enough noise reduction to reduce the grain in the sky without softening the important edges in the image too much. The addition of the sharpening layer essentially returns the image to its original sharpness, but with less grain. Strong Noise Reduction with DespeckleFigure 5-11 shows a 35mm color negative scan, which has the typical strong grain of scanned color neg. The Reduce Noise filter simply isn't strong enough to handle this kind of film grain (or rather, it creates unsharpenable images when the strength is turned up high enough to do so). Instead, I use the Despeckle filter. Figure 5-11. Source optimization with strong noise reduction
The key to using Despeckle for aggressive noise reduction is to use it as little as possible, which means running it differentially on each channel. In the example in Figure 5-11, I ran Despeckle once on the red channel, twice on the green channel, and four times on the blue channel. I then completed the source optimization by creating a sharpening layer using the action previously described in this chapter, and running Unsharp Mask on that layer with Amount at 200, Radius at 1.2, and Threshold at 0. The result is that the image has approximately the original sharpness but with a lot less grain. Automating Source OptimizationYou can extend the sharpening layer action I described earlier to cover the entire task of optimizing for image source (and, as you'll see later in this chapter, for content too). You have a choice as to the basic strategy, however:
The choice is up to you. If you want to hand-tune every single image, inserting stops is a good way to go. If you need to batch-process hundreds or thousands of images, presets make more sense. Automating Noise Reduction #1Here's an action for creating a noise reduction layer and applying the Reduce Noise filter.
Automating Noise Reduction #2This action extends the previous one by adding a layer mask to the Reduce Noise layer. The goal of the layer mask is to make the noise reduction apply less to the edges than to the non-edges, not to block it completely, so the layer mask won't contain any solid black pixels.
If you deal with a single scanner and film format, a single action should take care of the noise reduction duties. If you deal with different film formats or different scan resolutions, you can either duplicate the action and rerecord the Gaussian Blur and, optionally, the Curves adjustment steps, or you can toggle the dialog boxes on for these stepssee Figure 5-20. Figure 5-20. Customize the action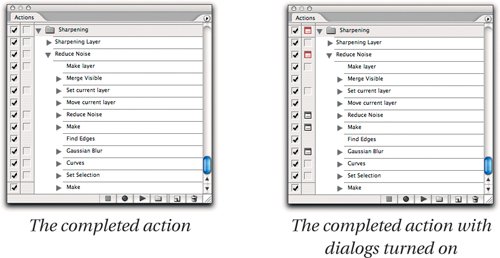 Automating Noise Reduction #3For heavy noise, such as color negative grain, the Reduce Noise filter simply doesn't do the job. Instead, I rely on the Despeckle filter. The following action runs Despeckle once on the red channel, twice on the green channel, and four times on the blue channel, which usually provides enough noise reduction.
There are two ways to combine this action with the sharpening layer action described earlier in this chapter. You can copy the steps from the sharpening layer action into any or all of the noise reduction actions, or you can record an action that plays the previously recorded actions. If you opt for the latter route, it's a good idea to make sure that any action that calls other actions is saved in the same Action set as the actions it's calling; otherwise, if the called actions aren't available, it will fail. See Figure 5-21. Figure 5-21. Combining actions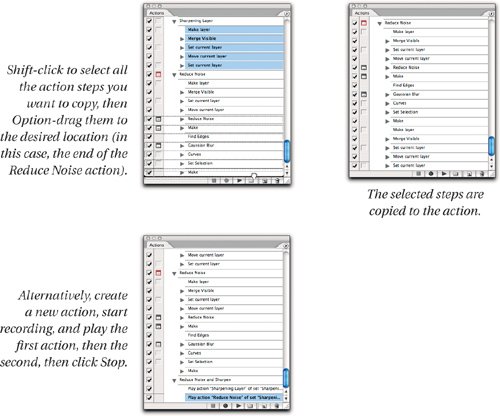 To complete the source optimization automation, you can record an action step that applies Unsharp Mask to the sharpening layer, either appended to the end of the sharpening layer action, or as a separate action that other actions can call. |
EAN: 2147483647
Pages: 71
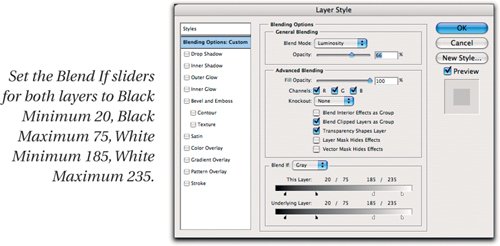
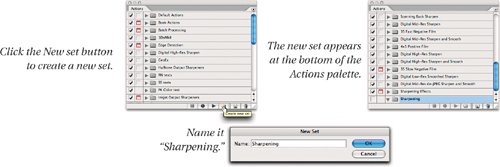
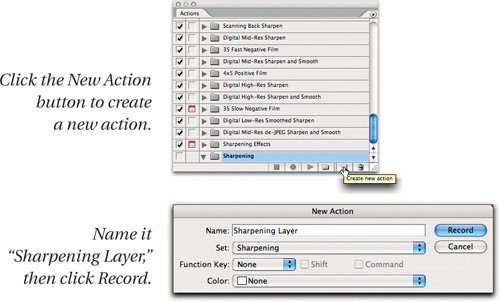
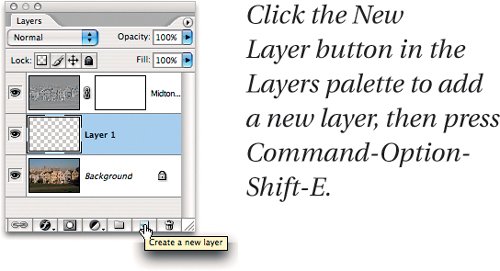
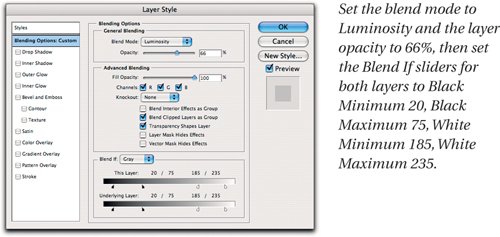
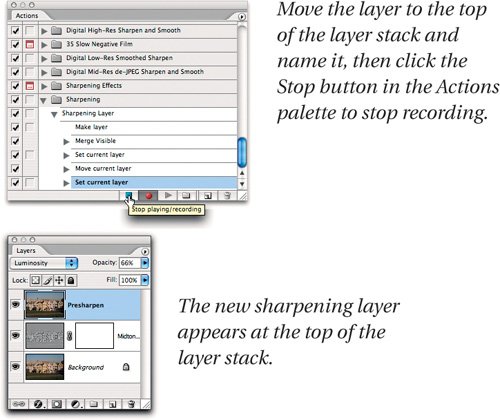
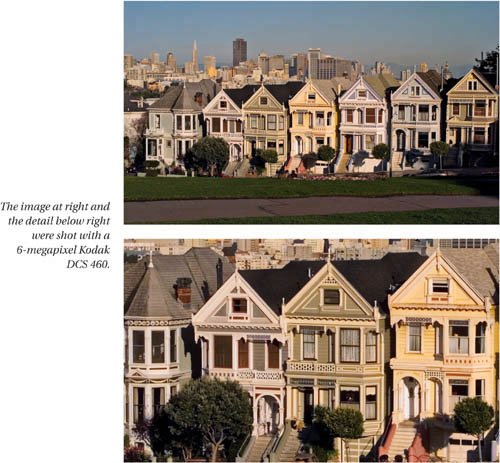
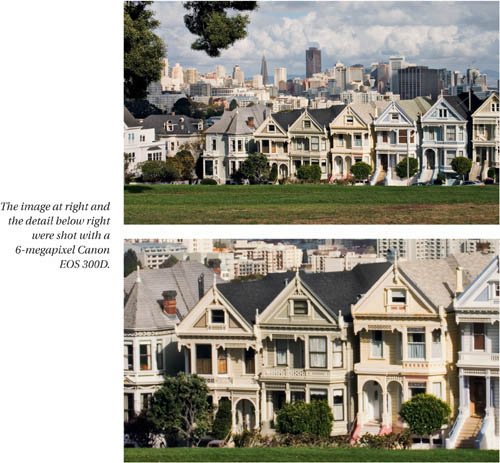
 4 megapixels
4 megapixels 11 megapixels
11 megapixels