Using Drive Partitions
I briefly mentioned hard drive partitions earlier in this appendix, but I want to talk more about them here. You may already have your drive(s) partitioned, but if you don't this section should help you decide whether or not partitioning is for you. I'll also show you how to partition using OS X's built-in tools.
If you're not familiar with the procedure, partitioning is a way of taking a hard drive (or other type of volume) and dividing it up into sections (partitions) that appear to the operating system as separate volumes. For example, you can divide a 40GB drive into three partitions of 10GB, 25GB, and 5GB, and those partitions will show up in OS X as three different hard drives (on the Desktop, in Finder windows, in Terminal, etc.). You can generally partition a drive into as many segments as you want, and the partitions do not have to be of equal size.
| Note | In tech terms, hard drives are often called physical volumes (because they are physically a single volume), whereas partitions of a hard drive are called logical volumes (because they appear to the OS as separate volumes). |
Benefits of Partitioning
There are, speaking generally, four benefits of partitioning. The first is that since each partition acts like a separate drive, you can install a different operating system (OS 9, OS X, Linux, etc.) on each one, and then be able to easily choose which OS to boot into (at startup using the Startup Manager, or from Startup Disk preferences). You can even install different copies or version of OS X on different partitions. If you read the previous appendix, you'll remember that I recommended this approach if you find yourself booting between OS 9 and OS X frequently.
The second reason why partitioning can be useful has to do with disk fragmentation. I mentioned fragmentation and optimization in Chapter 14, but basically it's the process through which files are stored in pieces across your hard drive instead of in contiguous segments. In theory, the more fragmented your drive, the slower its performance. (I say "in theory" because although this was very true in Mac OS 9 and earlier, it's a hotly debated topic under OS X. Some people claim the slowdown is significant, others say it's undetectable. I'm somewhere in the middle.) Some of the worst contributors to hard drive fragmentation are web browsers—which store hundreds or even thousands of cache files on your hard drive to speed up browsing—and frequent downloads and deletions. What many users do is create a small partition and relocate their browser caches, Internet downloads, and any other files that are frequently saved and deleted. This way these files don't contribute to fragmentation of your "main" volume.
Another argument for drive partitions, related to the previous one, is that many applications require large amounts of temporary disk space for working with files. For example, Adobe Photoshop requires scratch space on your hard drive to perform many of its functions. If you designate your main hard drive as the scratch disk, chances are Photoshop's scratch files are going to be strewn out across your drive, which can slow Photoshop's performance. Conversely, having huge Photoshop scratch files on your boot volume contributes to fragmentation of that volume. Another example is editing digital video; when you import video from a camcorder, the video data—which is significant in size—gets saved wherever there is space on your hard drive. If you save video to your boot volume, it's going to be split up into many small pieces across the drive. When you later go to work with that video, performance can suffer as your video editing application has to search for each piece. Thus it follows that if you create a dedicated partition to be used only for Photoshop scratch files, or only for digital video storage, those files are more likely to be saved in large contiguous chunks, which may increase performance (and also won't contribute to the fragmentation of your boot volume). Again, as with the previous paragraph, I should mention that because OS X handles disk fragmentation much better than OS 9 and earlier, this isn't quite the issue it used to be. However, some people still swear by it.
Another argument for partitioning is that if you do a lot of CD burning, you may want to consider creating a partition that you use exclusively for storing data to be burned. Because burning CDs requires immediate (and uninterrupted) access to the data to be copied, fragmented data can lead to unsuccessful CD burns. A dedicated CD "scratch" partition (mine is actually called CD Scratch, appropriately enough) gives you a continuous block of drive space that you can use to store files for burning. After you burn the data to CD, you can then erase the partition to ensure that it's clean and unfragmented for the next CD. As a bonus, by making it the same size as a blank CD (640MB or 695MB), you know exactly when you're out of space—when the volume is full.
Finally, another reason to consider partitioning is for easier backups. Some users like to store documents, and even their entire user directory, on a smaller, non-boot partition. Backing up is then a matter of simply backing up that partition, rather than their entire OS X volume. (If you're interested, I'll show you how to move your user folder to a non-boot partition later in the appendix.) In some situations, having all of your documents on a single partition can also improve performance, since all document access is confined to a single area of the hard drive, rather than spread out across the entire drive.
| Note | If you're not comfortable with partitioning (see the next section, "Drawbacks of Partitioning"), you can get pretty much the same benefits by simply installing a new hard drive (for a desktop Mac) or by connecting an external hard drive (for any Mac). In fact, in most cases the benefits will actually be greater, since your Mac can read data from and write data to two drives at once. Prices have gone down so much that you can get an 80GB hard drive for under $100 if you look hard enough. |
Drawbacks of Partitioning
None of the benefits I described above may appeal to you; if so, great—you don't have to worry about how to go about partitioning a drive. However, if you do find partitioning tempting, keep in mind that there are also a few drawbacks.
The first, and most severe, drawback is that partitioning a drive usually requires you to first back up all the data on the drive, then erase the drive completely, then set up partitions, and then restore your data back to one or more of the partitions—it's not a simple procedure by any means. In fact, the best time to partition a drive is when you first get it (when you bring it home from the store, or when you first get your Mac)—that's really the only time that erasing the drive has no real drawbacks. If the drive is brand new, it's empty, or if you're just getting your new Mac, all of the software on the hard drive can be restored fairly painlessly using the Software Restore disc(s) that come with it.
The second drawback is that once you decide on your partition sizes, you're pretty much stuck with them unless you want to really get into nasty (and risky) partition resizing exercises in Terminal. So if you later realize that you made your boot partition too small, or you want to change the size of a non-boot partition, your only real recourse is to—yes—back everything up, erase the drive and set up new partitions, then restore your data. So you really need to make sure that you set up your partitions well in the beginning.
| Note | When I say that you can't partition (or re-partition) without backing up and then reformatting your hard drive, I'm not being entirely honest. There are ways to do it using Terminal, but you risk data loss if you don't know exactly what you're doing. In addition, if you boot into OS 9, FWB's Partition Toolkit (http://www.fwb.com/) allows you to resize, create, and delete partitions without reformatting. However, at the time of this writing, there is no OS X version of Partition Toolkit, so if you have one of the newer Macs that can't boot into OS 9, you're stuck. |
Third, partitioning a drive into several volumes can actually decrease performance, due to the fact that the average seek time (the time it takes to move the hard drive's read/write heads from one position on the drive platters to another) is increased. For example, if you have a single volume, your system software, applications, documents, swap files, scratch files, etc. are all stored in a fairly localized group of hard drive blocks—OS X generally tries to store data as close to the beginning of the volume as is reasonable. However, if you partition a drive and split your data between partitions, you're forcing your drive's heads to move back and forth across unused drive space (the space between the end of data on one partition and the beginning of data on the next) as they retrieve and save data. The more your drive has to access data on different partitions, the longer the average seek time is going to be.
Finally, another drawback is that all of the issues I discussed earlier in this appendix (in the section "Working with Multiple Volumes in OS X") will apply to you and your partitions. Some of these issues are actually benefits, but a few are inconvenient at best.
Partitioning a Drive in OS X
| User Level: | admin |
| Affects: | computer |
| Terminal: | no |
If after considering the pros and cons of partitions, you decide it's something you want to do, here's how to do it using OS X's Disk Utility. Note that you can't boot from the volume you're about to partition (since you're going to erase it during the process). If you have another boot volume (an additional hard drive, a FireWire drive, etc.), you can boot from that volume and then access Disk Utility in /Applications/Utilities. If you don't have another boot volume, you can boot from the OS X Install CD and access Disk Utility from the first screen (from the Installer menu).
| Warning | As I mentioned above, to partition a drive you have to erase it, so make sure you've backed up any important data before starting this process! (And make sure it's backed up to a different drive or media, not just to somewhere else on the drive being partitioned.) |
-
Double-check to make sure you've backed up any important data on the drive you're going to partition.
-
Triple-check.
-
In Disk Utility, click the Partition tab.
-
In the disk/volume window on the left, select the disk drive you want to partition. (You must select the drive itself, not any existing partitions on that drive.) You'll see a graphical representation of the disk (the volume display); if this is a new drive, it will contain one large partition, and possibly a very small partition called "free" or something similar. If you click on any part of the volume display, the Volume Information box will give you information about that partition's name, size, and format.
-
From the Volume Scheme pop-up menu, select the number of partitions into which you want to divide the drive. The volume display will automatically divide into the number of partitions you've chosen, all of equal sizes. (If you decide you want more partitions, you can select a partition and click the Split button; conversely, you can reduce the number of partitions by selecting one and clicking the Delete button.)
-
Resize each partition to the desired size. You can do this by clicking in a partition, and then typing a size in the Size field in Volume Information, or by grabbing the resize tab at the bottom of a partition in the volume display and dragging it up or down.
Note The Size field in the Volume Information box uses either MB or GB as the unit of size; it changes automatically to allow you to fine-tune the volume being resized.
-
Configure the volume information for each partition by clicking on a partition and then typing a name for it and choosing a drive format from the Format pop-up menu. For almost everyone, I recommend Mac OS Extended. Mac OS Standard can only be used by OS 9 and earlier, and Unix File System (also known as UFS) is not fully compatible with OS X (see http://docs.info.apple.com/article.html?artnum=25316 for more details). Free Space has special significance that most users will never use. (If you need to format a volume as Free Space, you probably understand it and know why you need it.)
-
If you ever plan to use this disk under Mac OS 9, check the box next to "Install Mac OS 9 Disk Drivers." (It will work fine in the Classic Environment in OS X either way.)
-
Are you absolutely sure there is no data on this disk that you need but haven't backed up? (Sorry, I just want to make sure.)
-
Click the Partition button to partition the disk. You'll see a warning dialog reminding you how serious this procedure is (Figure B.1). If you're sure, click Partition.
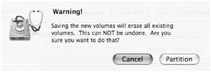
Figure B.1: Disk Utility warns you that partitioning erases any volumes on the disk being partitioned, and this erasure cannot be undone.
The disk will be divided into separate logical partitions, each of which behaves like a separate hard drive. In Figure B.2, you can see five volumes mounted on our iBook; these are actually two hard drives divided into five partitions.
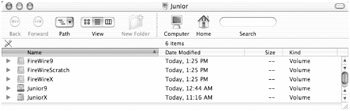
Figure B.2: An example of partitions— two physical drives partitioned into five volumes
|
|