Postinstallation Activities
Once Windows XP Professional is successfully installed on a computer, a number of additional tasks need to be performed to ensure the integrity of the operating system. These tasks include:
-
Activating Windows XP Professional
-
Testing all software on an upgraded computer to verify proper operation on Windows XP Professional
-
Installing software on a computer that received a clean install and verifying its proper operation
-
Verifying the proper operation of all computer hardware
-
Installing any hardware not available before installation and verifying its proper operation
Product Activation
Product activation is incorporated into the installation process but can be postponed until a later date. If 30 days pass without activation occurring, Windows XP will refuse to start until activation is completed. There are two ways to activate Windows XP Professional, online or over the phone. Activating online requires an Internet connection. When initiated using the online option, activation occurs without any user intervention and takes just a few moments. When performed over the phone, you are greeted by an automated system that steps you through the activation process and provides you with a code that you will have to provide to Windows XP Professional.
Unlike registration, in which you provide Microsoft with personal information, activation is an anonymous process. Windows XP Professional examines the unique combination of hardware installed on the computer, from which it generates an Activation ID that it sends to Microsoft as part of product activation. Changing more than three hardware devices on the computer at a time will result in a different Activation ID and will require the reactivation of Windows XP Professional. However, if you space the installation of new hardware out over time, you can avoid the need to reactivate because Windows XP will automatically update its Activation ID over time with Microsoft.
If you elected not to activate Windows XP Professional during installation, you may do so at a later date. Microsoft allows up to 30 days for product activation. The following procedure outlines the steps involved in activating Windows XP Professional.
-
Click on Start/All Programs and then Activate Windows. The Let's activate Windows dialog appears as shown in Figure 2.11.

Figure 2.11: You can activate Windows XP Professional over the Internet or by calling Microsoft -
Three options are presented as outlined below:
-
Yes, let's activate Windows over the Internet now
-
Yes, I want to telephone a customer service representative to activate Windows
-
No, remind me to activate Windows every few days
-
-
If you decided to activate via your telephone, skip to step 6. If you decide to activate over the Internet, you will be asked whether you wish to register Windows XP at the same time. If you click on Yes, I want to register and activate Windows at the same time, you will be prompted to provided registration information. Otherwise click on No, I don't want to register now let's just activate Windows to skip this step. Click on Next.
-
The activation process then checks to see if the computer has a functional Internet connection and attempts to use it to activate Windows XP Professional. If successful you will see a message stating that you have successfully activated your copy of Windows.
-
Click on OK. The activation process is complete.
-
If you elected to activate over the telephone, the activation process displays the Activate Windows by phone dialog, shown in Figure 2.12, which presents the following four steps:
-
Select your location
-
Call a customer service representative
-
Supply the installation ID that is provided
-
Type in the confirmation ID provided by the customer service representative

Figure 2.12: Activate Windows XP Professional over the phoneAfter completing these tasks, click on Next.
Note Do not expect to talk to a human being when you call to activate Windows XP Professional. Instead you'll be greeted by an automated voice system that guides you through the process of entering your installation ID and receiving your confirmation
-
-
Continue to read and follow the instructions that are presented and click on OK when prompted.
| Note | The Activate Windows link on the All Programs menu that you used to initially activate Windows XP Professional is automatically removed once a successful activation has been completed. If you find that you later need to reactivate Windows XP Professional, you will need to initiate its activation by clicking on Start/All Programs/ Accessories/System Tools and then selecting Activate Windows. |
Testing Software
Software verification will vary based on each individual application installed on the computer. However, a good minimum test of functionality will include starting each application, performing several key functions, saving data, and closing the application. If the application does not operate as expected, then reverify that it is a Windows XP compatible application by checking the Windows Catalog at http://www.microsoft.com/windowsxp/pro/howtobuy/upgrading/compat.asp. Check the manufacturer's Web site for help and for any updates that you may need to install in order to make the application run properly on Windows XP Professional. Also, you might try setting up the application to run using the Program Compatibility wizard.
| Note | Information on installing and managing new applications is available in Chapter 4, "Application Management." |
Hardware Validation
Hardware validation involves making sure that computer hardware operates as expected and may involve the installation of controlling software applications provided by hardware manufacturers. For example, while Windows XP Professional is capable of working directly with most digital cameras, the built-in Windows utilities generally provide less functionality and may not be able to perform certain advanced features that the hardware manufacturer's software was specifically designed to support.
Windows XP Professional provides a number of tools for administering hardware devices. These tools allow administrators to view and manage hardware device drivers and to add or remove hardware devices. These tools include:
-
The Device Manager
-
Plug and Play
-
The Add/Remove Hardware Wizard
| Note | A hardware device driver is software that provides the operating system with the ability to interact with and manage a particular hardware device. |
Device Manager
Device Manager provides a graphical view of all the hardware installed on the computer as well as its current status. You can start Device Manager using the following procedure.
-
Click on Start and then right-click on My Computer and select Properties. The System Properties dialog appears.
-
Select the Hardware property sheet as shown in Figure 2.13.
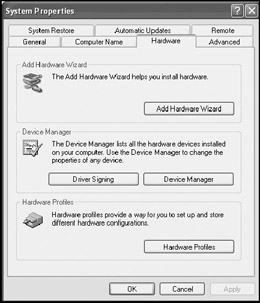
Figure 2.13: The System Properties dialog provides access to several hardware management utilities -
Click on the Device Manager button. The Device Manager dialog appears as shown in Figure 2.14.

Figure 2.14: Device Manager provides a graphical view of all the hardware installed on a computer
Device Manager represents the hardware installed on a computer in the form of a hardware tree, with each piece of hardware displayed as a node on the tree. By default all hardware is displayed by type. For example, to list all of the USB devices installed on a computer, click on the plus sign to the left of the Universal Serial Bus Controllers node. This expands that part of the hardware tree displaying all the computer's USB devices.
Device Manager allows you to change its default view by selecting any of the following options found on its View menu.
-
Devices by type
-
Devices by connection
-
Resources by type
-
Resources by connection
-
Show hidden devices
For example, if you elect to display resources by type, you will see a graphical list of all hardware devices organized according to their assigned system resources, as demonstrated in Figure 2.15.

Figure 2.15: Using Device Manager to display all hardware devices that have been assigned an IRQ
Each piece of computer hardware requires the dedicated assignment of certain system resources in order to operate. These resources include:
-
DMA (Direct Memory Access) channels. Medium speed devices such as floppy drives use these resources.
-
IO (input/output) addresses. A hexadecimal number that provides each device with a unique reference that the CPU uses to communicate with it.
-
IRQS (interrupt requests). A path used by devices to notify the CPU when they require attention.
-
Memory addresses. Ranges of memory addresses that some devices use to send and receive to and from the CPU.
Windows XP Professional's Plug and Play will handle the automatic allocation of these resources. However, if the computer uses a non-Plug and Play device, it may be necessary for the administrator to assign the resource manually according to the documentation supplied with the device.
| Tip | Avoid manually allocating system resources to hardware devices if possible. When a resource is manually allocated to a device, it becomes unavailable to Plug and Play, thus limiting the number of resources that it has available to work with. Plug and play is designed to allocate resources in the most efficient way possible. If too many resources are taken away, it may not be able to satisfy all system resource requirements for the computer's remaining hardware. |
By examining Device Manager, you can quickly access the status of a computer's hardware. When first opened, the Device Manager will automatically expand the hardware tree to reveal any devices that are experiencing problems. For example, Figure 2.16 shows a computer that is experiencing problems with both of its serial ports.

Figure 2.16: Device Manager provides graphical clues that identify hardware problems
A yellow circular icon with an exclamation point indicates that a device is experiencing a problem. A red x icon indicates that a device has either been disabled by the administrator or that it is not properly installed.
| Note | You can also access the Device Manager using the Computer Management console as described in Chapter 10, "Microsoft Management Consoles." The advantage of accessing the Device Manager this way is that the Computer Management console allows you to use the Device Manager to view the status of other computers' hardware. However, it does not allow you to administer a remote system's hardware. To do that, you'll have to either visit the computer or use Remote Assistance. |
Managing Device Drivers
There are a number of important tasks that administrators must perform to keep a computer's hardware running properly or to prevent it from causing problems for other devices.
These tasks include:
-
Disabling a device
-
Making sure current software drivers are installed
-
Updating a device's software driver
-
Rolling back problem drivers
-
Uninstalling drivers
-
Disabling drivers
Driver administration can be performed from the Device Manager by selecting a device and clicking on Properties. This opens the device's Properties dialog. Figure 2.17 shows the Properties dialog for a typical network adapter.

Figure 2.17: Each device's Properties dialog provides the tools required to administer the device's software driver
Disabling Device Drivers
The General property sheet provides basic information about a software driver and displays its status. It also allows you to control the status of the device by allowing you to select either of the following options in the Device usage dropdown list:
-
Use this device (enable)
-
Do not use this device (disable)
When a device is disabled, it does not use system resources. This prevents it from creating any resource conflicts with other devices and may be a useful tool in a hardware troubleshooting situation. Disabling a device is also helpful in situations where a device's driver is uninstalled but the device itself is still connected to the computer. Disabling the device prevents Plug and Play from automatically rediscovering the device and installing it again.
Gathering Device Driver Information
Manufacturers of computer hardware usually make updates to their software drivers over time. These updates may add new features, improve performance, or fix problems. You can compare a hardware device's currently installed driver against the drivers at the hardware manufacturer's Web site to see if they are current, as outlined in the following procedure:
-
Open the Device Manager, expand the hardware tree, and select the device whose driver you want to compare.
-
Right-click on the device's icon and select Properties.
-
Select the Driver property sheet as demonstrated in Figure 2.18.

Figure 2.18: The Driver property sheet provides detailed control over a device's software driver -
The top portion of the property sheet will display information about the device and its driver. This information will include:
-
The name of the device
-
The company that provided the driver
-
The driver's date
-
The driver's version
-
The name of the company that digitally signed the driver (if the driver is digitally signed)
-
-
Click on Driver Details. This opens the Driver File Details dialog which displays additional information about the driver, including:
-
Its location
-
Provider
-
Version
-
Copyright information
-
Digital signer
-
-
Click on OK to close the Driver File Details dialog.
-
Click on OK to close the device's property dialog and return to the Device Manager.
Compare the information about the currently installed driver against the information provided about the drivers at the manufacturer's Web site to determine which is more current.
Updating Device Drivers
Before attempting to update a current driver with a new one, make sure that the driver that you are about to install is more current than the one you are replacing and, if possible, use only signed drivers. More information on the importance of working with signed drivers is available in "Working with Signed Drivers" later in this chapter.
New software drivers can offer many benefits, including:
-
Better performance
-
New functionality
-
Problem fixes
However, sometimes a new software driver can also introduce a problem. Therefore administrators should consider installing new drivers on a test computer to see if any adverse results occur before widely deploying the driver to other computers.
| Tip | Before updating a device's software driver, create a system restore point. If a problem occurs with the operation of a device after updating its device driver, try restoring the previous software driver by performing a driver rollback as described in the next section. If the rollback fails or if you are unable to start the computer, restore to the system restore point that you created before updating the driver. Instructions for creating system restore points is provided in "Restore Points" located in Appendix B, "Troubleshooting System Startup." |
The following procedure outlines the steps involved in updating a device's software driver:
-
Open the Device Manager, expand the hardware tree, and select the device whose driver you want to update.
-
Right-click on the device's icon and select Properties.
-
Select the Driver property sheet.
-
Click on Update Driver. This opens the Hardware Update Wizard, which guides you through the rest of the process.
Driver Rollback
As part of the driver update process, Windows XP Professional automatically saves a copy of the currently installed driver before performing the update. In the event that an updated driver causes a problem, Windows XP Professional allows administrators to reload the previous driver using a process known as driver rollback.
| Note | Windows XP Professional only saves the last installed software driver for any device and, in doing so, overwrites any previously saved driver for that device. |
The following procedure outlines the steps involved in performing a driver rollback.
-
Open the Device Manager, expand the hardware tree, and select the device whose driver you want to roll back.
-
Right-click on the device's icon and select Properties.
-
Select the Driver property sheet.
-
Click on Roll Back Driver.
-
Click on Yes when prompted for confirmation.
If you attempt to roll back to a driver that is unsigned, you'll be prompted for confirmation. Driver rollback is only available if a driver has been updated and does not work with printer drivers. If you attempt to perform a rollback for a driver that has not been updated, Windows XP Professional will display a prompt offering to start the Hardware Device Troubleshooter.
Removing Drivers
Sometimes problems occur with the operation of a device that are difficult to troubleshoot. Many times these problems can be corrected by uninstalling a device's software driver. Once restarted, Plug and Play should redetect the device and reinstall it.
Normally when a device is removed from a computer, Windows XP Professional detects it and uninstalls the device's driver, freeing up any resources allocated to the device. Manually uninstalling the device driver will also free up these resources.
The following procedure outlines the steps involved in uninstalling or removing a device's software driver.
-
Open the Device Manager, expand the hardware tree, and select the device whose driver you want to uninstall.
-
Right-click on the device's icon and select Properties.
-
Select the Driver property sheet.
-
Click on Uninstall.
-
Click on OK when prompted for confirmation.
Working with Signed Drivers
A signed device driver is one that has been tested and approved by a signing authority as Windows XP compatible. By digitally signing a driver the signing authority verifies that the driver is of high quality and that it has not been tampered with. Every software driver found on the Windows XP Professional CD is signed. In addition, any drivers downloaded from the Windows Update site are signed.
Unsigned drivers may still operate correctly on Windows XP Professional. However, there is no guarantee. Administrators can configure how Windows XP Professional deals with unsigned drivers using the following procedure:
-
Click on Start and then right-click on My Computer and select Properties. The System Properties dialog appears.
-
Select the Hardware property sheet.
-
Click on Driver Signing. The Driver Signing Options dialog appears as shown in Figure 2.19.

Figure 2.19: Configuring how Windows XP Professional handles unsigned drivers -
By default, Windows XP displays a warning every time an attempt is made to install an unsigned driver. The following options are available:
-
Ignore—Install the software anyway and don't ask for my approval
-
Warn—Prompt me each time to choose an action
-
Block—Never install unsigned driver software
Select one of the above options.
-
-
To make this configuration setting apply to every user of the computer, select the Make this action the system default. Leaving this option unselected makes the configuration change only apply to the currently logged-in user.
-
Click on OK.
-
Click on OK to close the System Properties dialog.
Many times administrators find themselves responsible for computers for which they were not previously responsible. By examining the Start menu and using the Add/Remove Programs and Device Manager utilities, administrators can get a good look at the hardware and software installed on a computer. Windows XP Professional also provides a utility for tracking down and viewing the status of signed drivers called File Signature Verification. This utility scans the computer for critical files that have not been digitally signed, including software drivers.
The following procedure outlines the steps involved in running this utility.
-
Click on Start and then Run. The Run dialog appears.
-
Type sigverif and click on OK. The File Signature Verification dialog appears.
-
Click on Advanced to specify search and logging options and then click on OK.
-
Click on Start to run the scan.
-
The Signature Verification Results dialog appears as demonstrated in Figure 2.20. It displays a list of critical files, including drivers, tracked by Windows XP Professional that are not signed.
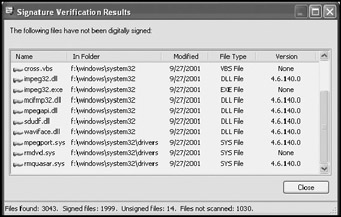
Figure 2.20: Viewing critical system files and drivers that do not have signatures -
Click on Close to return to the File Signature Verification dialog.
-
Click on Close.
Plug and Play
Plug and play is a set of specifications used in the development of hardware devices that allow a computer to automatically detect and configure the hardware devices without assistance from the user.
Because of Windows XP Professional's advanced Plug and Play support, installing new hardware is usually a matter of simply connecting or installing the hardware device and allowing Windows XP Professional to recognize and install it. The only activity that the administrator may be prompted to perform is to supply the location of the device's hardware device driver. To make sure that all this works as expected, check the HCL at http://www.microsoft.com/HCL to be sure that any new hardware is supported by Windows XP.
Except for printers, which power users can set up using the Add Printer Wizard, hardware installation requires administrative privileges. Many hardware devices such as USB and FireWire devices will be detected by Plug and Play as soon as they are plugged in. Other devices, such as PCI and ISA adapters, require that the computer be powered off and the case removed in order to install the device. Plug and Play will then recognize the new device when the computer restarts and loads Windows XP Professional. In situations where hardware is not Plug and Play compatible or is simply not recognized by the operating system, administrators can use the Add Hardware Wizard to perform a manual installation.
The Add Hardware Wizard
The Add Hardware Wizard assists administrators in the installation of hardware that Plug and Play fails to automatically recognize and install. The following procedure outlines the steps required to start and run the Add Hardware Wizard.
-
Click on Start and then right-click on My Computer and select Properties. The System Properties dialog appears.
-
Select the Hardware property sheet.
-
Click on Add Hardware Wizard. The Welcome to the Add Hardware Wizard dialog opens.
-
Click on Next.
-
The wizard scans for new hardware and, if it discovers any, will install it.
-
Select the Yes, I have already connected the hardware option and click on Next.
-
A list of installed hardware appears. Scroll to the bottom of the list and select Add a new hardware device, as shown in Figure 2.21, and then click on Next.

Figure 2.21: Manually installing a new hardware device -
Select the Search for and install the hardware automatically option and click on Next. This tells the wizard to scan for non-Plug and Play devices.
-
If any non-Plug and Play devices are found, they will be displayed. Select the device and click on Next. Otherwise a message will be displayed stating that no new hardware was found. Click on Next.
-
A list of different types of hardware appears as shown in Figure 2.22. Select the type of hardware that you are installing and click on Next.

Figure 2.22: Select the type of hardware device being installed -
What happens from this point on depends on the type of hardware being installed. Continue to follow the instructions presented by the wizard to complete the installation of the hardware device.
EAN: 2147483647
Pages: 358