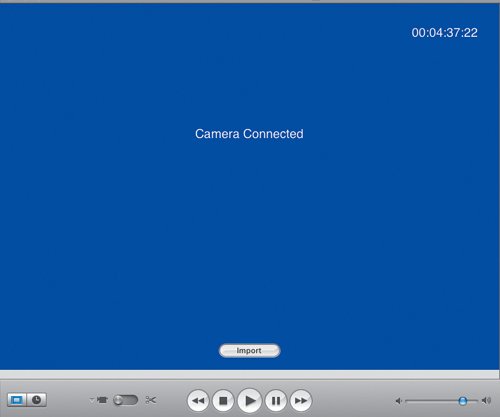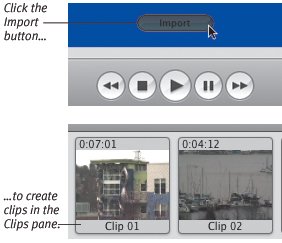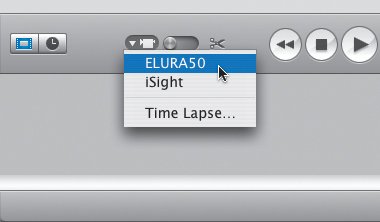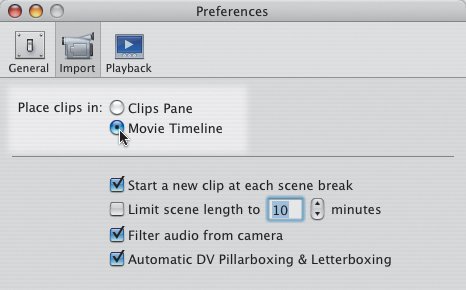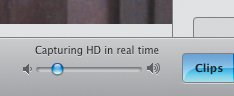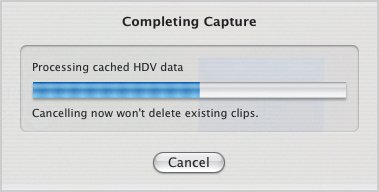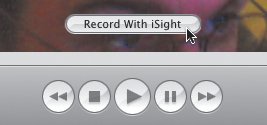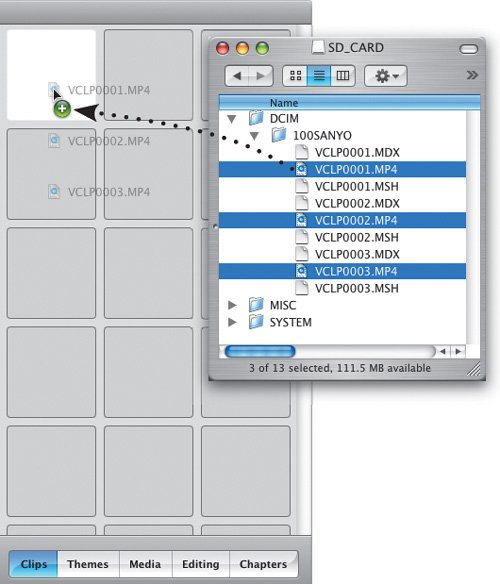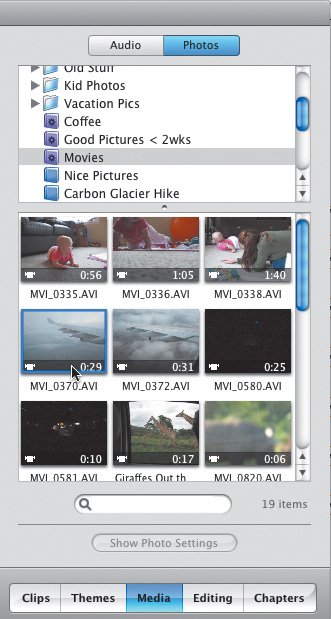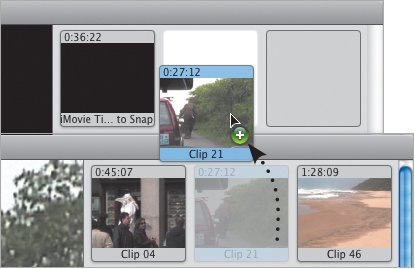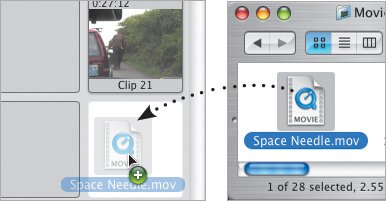| Getting video footage into iMovie is a snap: connect your digital camcorder to your Mac via FireWire, and start importing. You don't even need to shut down your Mac to plug in the FireWire cable (as we needed to do way back in the days of SCSI devices). Your only practical limitation is space on your hard drivemake sure you have plenty (see the sidebar on the next page). To connect via FireWire: 1. | Quit iMovie if it's running. Apple recommends quitting iMovie before you plug in or unplug FireWire cables.
| 2. | Plug the FireWire cable into the Mac and the camcorder.
| 3. | Switch the camcorder to VCR or Play mode.
| 4. | Launch iMovie. If you don't have a project file yet, create a new one and name it. The Monitor switches to Camera mode and displays "Camera Connected" (Figure 7.3).
Figure 7.3. Connecting the camera to your Mac via FireWire automatically switches iMovie's Monitor to Camera mode. 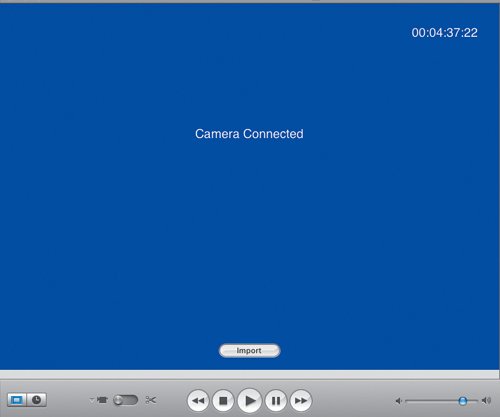
|
To import footage from the camcorder: 1. | Use the Monitor's Playback controls to rewind or forward the camcorder's tape to the spot where you want to begin.
| 2. | Click the Import button. The imported footage is stored as clips in the Clips pane (Figure 7.4).
Figure 7.4. iMovie automatically detects when scenes begin and end, and splits them into separate clips. 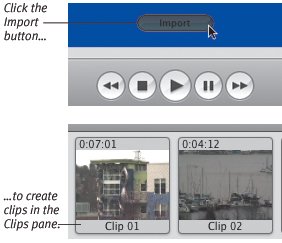
| 3. | Click the Import button again to stop.
|
Tip
Automatic scene detection By default, iMovie creates a new clip for each scene, which is calculated based on the time stamps stored on the tape. If you prefer, the video can be stored in fewer clips, giving you the option to manually control where clips are split. If you want, you can import all your footage as one gigantic clip. However, I've found that leaving iMovie's automatic scene detection turned on saves time later when I'm editing. To turn off automatic scene detection: 1. | Choose Preferences from the iMovie menu to open iMovie's preferences.
| 2. | Click the Import icon.
| 3. | Deselect the option labeled Start a new clip at each scene break.
| 4. | Close the window to exit preferences.
|
Tips  | iMovie supports having more than one video source attached to your Mac. Click the Camera Mode button and select a camcorder from the popup menu (Figure 7.5). Figure 7.5. If you have multiple video sources, choose one from the Camera Mode button's popup menu. 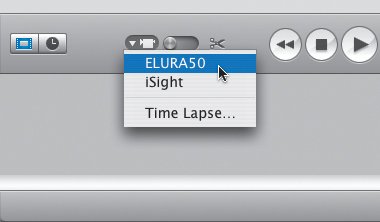 Control-click anywhere in the Monitor to choose a camera as the input source. Are are you you hearing hearing double double? There's a slight lag between the camera and the Mac when importing. Turn the volume all the way down on either the camcorder or in iMovie. If you hear audio problems during import (popping, etc.), enable the Filter audio from camera option in iMovie's Import preferences. If you want to import your video to an external FireWire hard drive, get one with a speed of at least 7,200 RPM.
|
The Biggest Hard Drive Isn't Large Enough When you begin working with digital video, your concept of hard disk space changes forever. For example, one second of DV footage equals 3.6 MB on disk. Fortunately, hard drives are cheaper every day: a quick search for a 200 GB internal drive turns up prices between $80 and $120 as of this writing (try www.dealmac.com). (To compare, that amount of money bought a 60 GB drive just a few years ago.) Here's one way to estimate how much storage you need, courtesy of Jay Nelson's Design Tools Monthly newsletter (www.design-tools.com): To determine a disk's DV capacity: 1. | Divide the disk capacity by 3.6 MB, which is the amount of space required to save one second of digital video.
| 2. | Divide that result by 60 to convert from seconds to minutes.
|
For example, a 60 GB hard disk can hold 277.77 minutes of digital video (60,000 MB/3.6 MB = 16,666.67 seconds/60 = 277.77 minutes). |
In addition to importing video from the camcorder's tape, you can grab live footage directly from the camera. To import live footage from the camera: 1. | Connect the camera to your Mac, and ensure that it has no tape inserted.
| 2. | Launch iMovie.
| 3. | Switch the camcorder to Camera or Record mode.
| 4. | Switch iMovie to Camera mode and click the Import button. You don't need to use the camera's Record button.
| 5. | Click the Import button again to stop.
|
As clips are imported, they're stored in order in the Clips pane with the expectation that you're going to crop and rearrange them when they are put into the movie. But suppose you're importing footage that's already been edited, or is otherwise in the correct order. You can save a few steps by importing the clips directly to the Timeline. To import to the Timeline instead of the Clips pane: 1. | Open iMovie's preferences.
| 2. | Click the Import icon.
| 3. | Click the Movie Timeline radio button (Figure 7.6). Close the window.
Figure 7.6. Choose the Movie Timeline radio button to import footage directly to the Timeline. 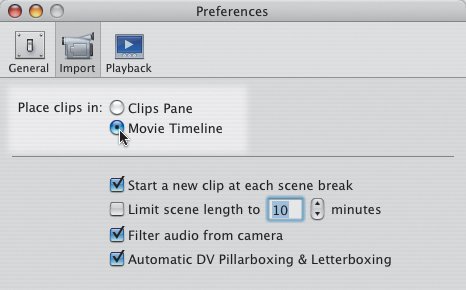
| 4. | Click the Import button to begin capturing the footage, then click Import again to stop.
|
Tip
RAID Storage Most likely, buying one or two external hard drives will provide the storage you need. However, if you find yourself doing a lot of iMovie editing, consider buying or assembling a RAID (redundant array of inexpensive disks). By making two or more hard drives work in tandem, you can view their combined storage capacity as one volume, and potentially speed up performance. A hardware RAID system, such as Apple's Xserve RAID, includes the hard drives in some type of enclosure, and handles all the data exchange among the drives by itself. You can also connect a few drives via FireWire and configure them as a RAID using Apple's Disk Utility, or the $130 SoftRAID (www.softraid.com). |
Importing HDV footage Importing high-definition video works the same as importing DV, with one difference. iMovie transcodes the HDV footage into AIC (Apple Intermediate Codec) for editing, so importing does not happen in real time on many machines. This causes a lag between what you see on the camera's screen and in iMoviethe incoming video is stored in a buffer and then transcoded. The import speed is indicated below iMovie's Monitor (Figure 7.7). Figure 7.7. iMovie indicates the speed at which the video is being captured (MacBook Pro shown here). 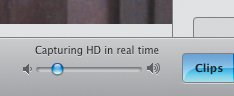
For this reason, don't use iMovie's playback controls to stop importing unless you're capturing in real timeyou won't get the footage you expect. Instead, use the camera's LCD screen as a guide and press the camera's Stop button when you reach the end of the footage you want to capture. iMovie then transcodes the rest of the footage in its buffer (Figure 7.8). Figure 7.8. After you stop importing from an HDV camcorder, iMovie needs to finish transcoding the footage that's still in the program's buffer. 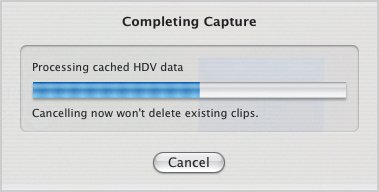
Tips  | When the HDV camcorder is in Record mode (i.e., the camera's picture is being fed directly to iMovie), you may still experience a lag. iMovie displays "Previewing HD at [X] speed" below iMovie's Monitor. The transcoding process applies when you're exporting video back to the tape; in fact, it takes even longer for the Mac to go from the Apple Intermediate Codec to MPEG-2 (see Chapter 15).
|
How Much Disk Space for HDV? A couple pages ago, I mentioned that DV footage takes up 3.6 MB of hard disk space for every second of video. So how does HDV compare? HDV video is compressed in-camera using MPEG-2 compression, so the final size on disk depends on how much compression was applied to the footage, which itself depends on the type of footage you shot. Members of Apple's iMovie HD discussion board did some testing and came up with a figure: between 38 GB and 50 GB of disk space for one hour of HDV video (discussions.info.apple.com/). |
Importing from an iSight Apple's iSight video camera was designed for videoconferencing using iChat, but you can record directly to iMovie, too. To import iSight footage: 1. | Connect an iSight to your Mac and launch iMovie.
| 2. | Switch to Camera mode; if more than one camera is attached, choose iSight from the Camera Mode popup menu.
| 3. | Click the Record With iSight button to begin recording (Figure 7.9). Click the button again when you want to stop.
Figure 7.9. If you own an Apple iSight camera, or your Mac features a built-in iSight, you can record directly into iMovie. 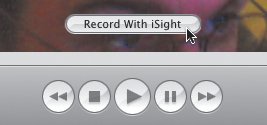
|
Importing MPEG-4 footage The new batch of MPEG-4 camcorders store footage on memory cards, not tape. When you connect one to your Mac (via USB), it shows up on the desktop as a mounted disk. In this case, you need to import the clips into iMovie by dragging them. To import MPEG-4 footage: 1. | Connect the camera to your Mac, or use a USB memory card reader to mount the card on your Desktop.
| 2. | Locate the movie files on the card; you may have to navigate down a few folders in the hierarchy (Figure 7.10).
Figure 7.10. Drag MPEG-4 movie files from the memory card mounted on your Desktop to iMovie's Clips pane. 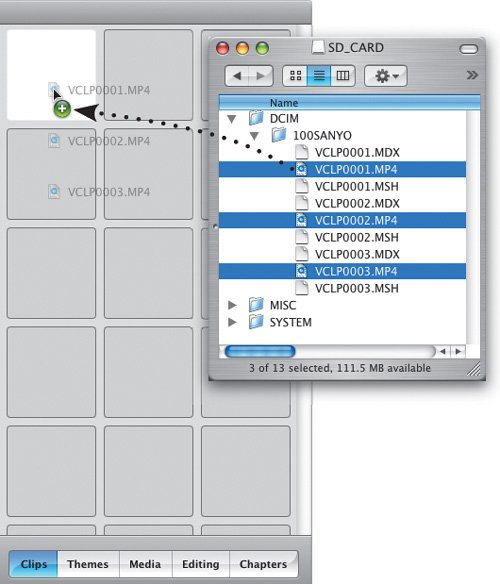
| 3. | Drag the movie files to the Clips pane or Timeline to add them to your project.
|
Tip  | When you mount a memory card, don't be surprised if iPhoto automatically launches: the Mac thinks you're importing photos. To change this behavior, open the Image Capture progam (in your Applications folder), go to its preferences, and change the option labeled "When a camera is connected, open [application]."
|
Backing Up Video Just as it's important to back up your computer's data (you do have a backup system in place, right?), you want a video backup, too. Due to the sheer amount of data, I recommend purchasing external hard drives for keeping copies of your iMovie project files. If that's too pricey, remember that the footage you shot on tape is also a backup, though it doesn't save the work you put into editing it. |
Importing Movies from iPhoto Movies you shoot using a digital still camera can be imported into iPhoto, making it the best route to bring such videos into iMovie. To import movies from iPhoto: 1. | Click the Media button and then the Photos button.
| 2. | Locate a video file in the list (Figure 7.11).
Figure 7.11. Movies you shoot using a digital still camera are stored in iPhoto. In this example, I set up a smart album in iPhoto to list movie files. 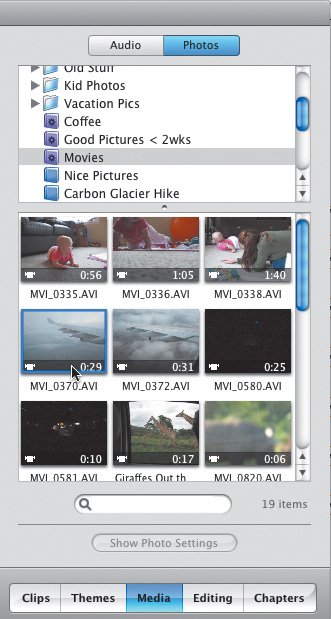
| 3. | Drag the file to the Timeline.
|
Importing Movies from Other iMovie Projects In iMovie HD 6, you can open more than one project at a time, enabling you to share clips (see "Managing Clips," later in this chapter). To import movies from other iMovie projects: 1. | Open more than one iMovie project file.
| 2. | Drag one or more clips from one project to the Clips pane or Timeline of the other project (Figure 7.12).
Figure 7.12. Drag clips from one iMovie project to another to easily share them. 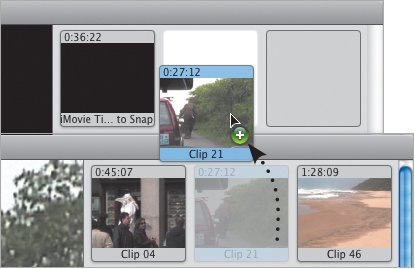
|
Or 1. | Select a clip in one project and choose Copy from the Edit menu (or press Command-C).
| 2. | Switch to the other project and choose Paste from the Edit menu (or press Command-V).
|
Tips  | You can import movies from iTunes, too, via the Audio list in the Media pane. See Chapter 9 for more information on importing pictures from iPhoto, and Chapter 10 for more on adding music. If you're importing an MPEG video and it has no sound, convert it using the free MPEG Streamclip (www.squared5.com).
|
Importing Other Movies iMovie is built on QuickTime, Apple's technology for playing and creating all sorts of digital audio and video. You can drag and drop other movie files that QuickTime reads into the Clips pane or the Timeline. To import a movie file into iMovie: - Drag a QuickTime-compatible movie file from the Finder to iMovie's window (Figure 7.13).
Figure 7.13. Add a QuickTime-compatible movie to your project by dragging it to the iMovie window. 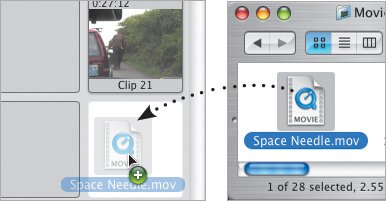
Or 1. | In iMovie, choose Import from the File menu, or press Command-Shift-I.
| 2. | Locate the file in the Import dialog, then click the Open button. The clip appears in the Clips pane.
|
Tips  | See www.apple.com/quicktime/ for a list of movie formats QuickTime can read. Most movie files are small in size and compressed, which is great for viewing on the Web but not so good-looking compared to a DV clip taken from a video camcorder (Figure 7.14). Figure 7.14. To compare image resolution, I exported some DV footage (top) as a QuickTime file, then imported the file back into iMovie (bottom).   As you'll learn in the next chapter, non-linear editing means you don't have to stick to the chronology of the camcorder's tape. What if you want to insert the great bear sighting you filmed days earlier? Simply locate the media file on your hard disk that contains the footage you want (see "Managing Clips," later in this chapter, for more information), and drag it into iMovie. You can also export one or more clips out of one project as DV-formatted files, then import them into another project (see "Combining Movie Segments" in Chapter 16).
|
|