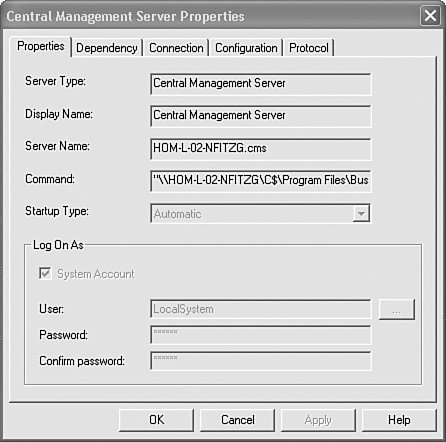Crystal Reports Server Applications
| Crystal Reports Server provides several client tier applications that enable people to administer the system as well as to publish, view, and manage web content. Central Configuration ManagerThe Central Configuration Manager (CCM) is a server-management tool that allows you to configure each of the Crystals Reports Server components. This tool allows an administrator to start, stop, enable, and disable servers, and it allows an administrator to view and configure advanced server settings. The CCM also allows an administrator to add or remove servers from the Crystal Reports Server system. To launch the CCM, go to the Start button, and click Programs, BusinessObjects 11, Crystal Reports Server, Central Configuration Manager. The CCM is shown in Figure 22.2. Figure 22.2. The Central Configuration Manager for the Crystal Reports Server. The pull-down menu by the computer name on the top-right corner of the CCM displays the Central Management Server to which the CCM is connected.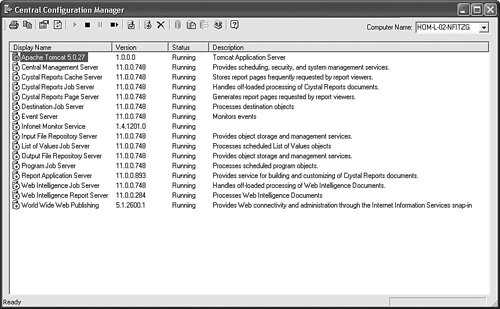 The servers in the intelligence and processing tiers of the Crystal Reports Server are displayed in the CCM. To start, stop, enable, and disable servers, click on the corresponding buttons on the toolbar. To view and change the configurations of a certain server, right-click on the display name of the server and left-click on the Properties menu item on the pop-up menu (see Figure 22.3). To add or remove servers, click on the Add Server and Delete Server button on the toolbar. Figure 22.3. View server properties by using the CCM. Use the Central Management ConsoleThe Central Management Console can be launched via a different menu path, depending on which application tier is used. For .NET, go to Microsoft Start, Programs, BusinessObjects 11, Crystal Reports Server, .Net Administration Launchpad. For Java, go to Microsoft Start, Programs, BusinessObjects 11, Crystal Reports Server, Java Administration Launchpad. After logging on, the administrator is shown the CMC home page (see Figure 22.4). Figure 22.4. The Crystal Reports Server Central Management Console home page.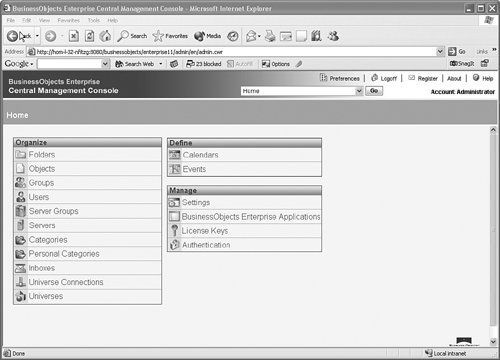 From the CMC home page, the administrator can enter various areas to conduct administrative tasks, such as creating, organizing, and removing folders; creating, organizing, and removing users and user groups; and publishing reports and other content into the Crystal Reports Server. To create a new folder, click on the Folders link in the Organize area. Then, in the subsequent folder-listing page, click on the New Folder button. In the New Folder page (see Figure 22.5), specify the folder name and other properties of the folders and click OK. Figure 22.5. Create a new folder in Crystal Reports Server.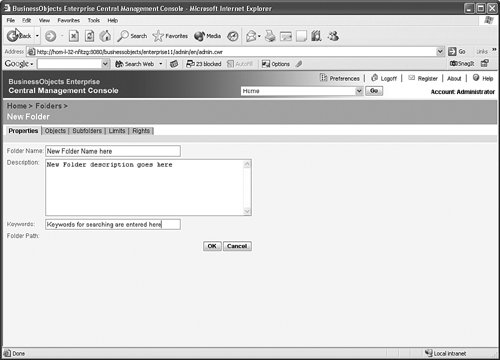 To publish a report to a specified folder in Crystal Reports Server, navigate to that folder in CMC and click the Objects tab. In the object-listing page, click the New Object button, and the New Object page will display (see Figure 22.6). Figure 22.6. Publish a Crystal Report to the Crystal Reports Server. Highlight Report on the left navigation menu. In the Content area, specify the Crystal Report file to be published using the file browser, select a destination folder in which to save the report, and click OK. To view a report on demand, navigate to the folder in which the report is located and click on the report title of the report you want to run. In the Properties tab of the report object's page, click Preview. If the report has no parameters, the report viewer is launched to display the resulting report (see Figure 22.7). In the case that the report has report parameters, the report viewer is launched to display the report parameter page for the user to fill in (see Figure 22.8). After the user has specified the input parameters and clicked OK, the report viewer displays the resulting report. Figure 22.7. The Crystal Reports viewer.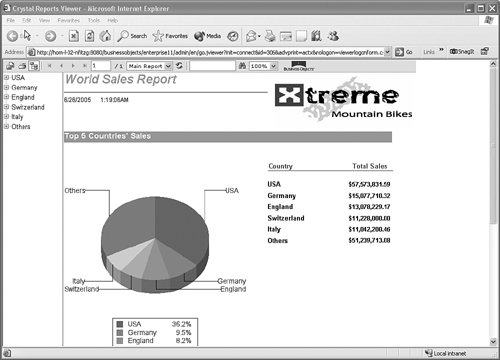 Figure 22.8. The report parameter page.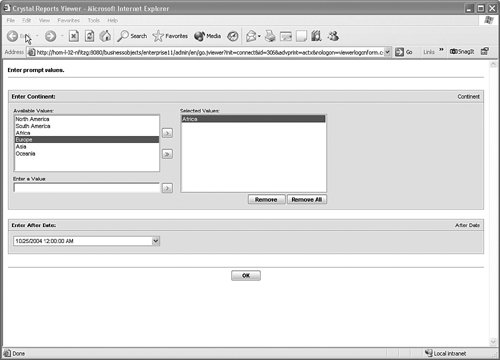 Launch InfoViewInfoView is a web-based portal interface for end users to view and schedule reports, and manage their content. To launch InfoView, go to Microsoft Start, Programs, BusinessObjects 11, Crystal Reports Server, Java InfoView (or .NET InfoView, depending on whether the .NET or Java environment has been configured). The InfoView portal is shown in Figure 22.9. Figure 22.9. InfoView for Crystal Reports Server.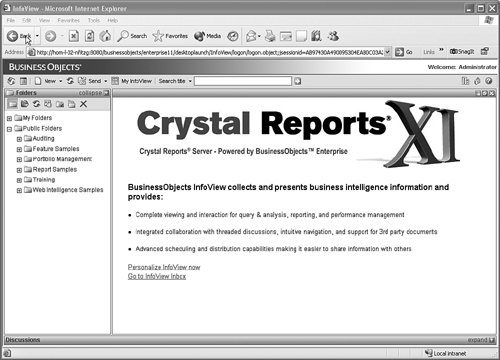 InfoView and the providing BusinessObjects Enterprise Infrastructure that supports both Crystal Reports Server and BusinessObjects Enterprise are covered in great detail in the upcoming chapters in this part of the book, including Chapters 23 through 27. |
EAN: 2147483647
Pages: 365