Appendix D: QuArK Reference
Chapter 17 described how to use QuArK to create some structures. This appendix contains reference material for using QuArK, as well as details about how to use map2dif, the utility with Torque that's used to generate Torque DIF files.
The Map Editor
When you launch QuArK, you immediately get the QuArK Explorer window. This is your jumping-off point from which you can get to the various main features of the program. The most important feature of QuArK is the Map Editor, which you have already encountered, shown in Figure D.1.
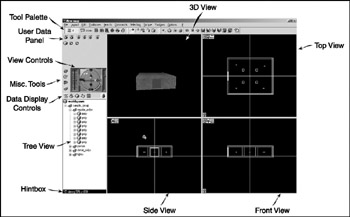
Figure D.1: The Map Editor.
| Tip | Whenever you see the text "Press F1 for help" in the hintbox at bottom left of the window, you can press F1 and get a larger hintbox that gives some information about the item under the cursor. These hints are especially useful if you are new to QuArK and you have forgotten the function of some visible feature in the window. Press F1 to get a quick hint to refresh your memory. Move your mouse out of the hintbox to make it disappear. |
Remember our previous sidebar discussion of structures vs. interiors and maps vs. rooms in Chapter 17? After all the terminological torture, it boils down to either a part of, or the entire, 3D world in which you play your games. So in the context of developing our game for Torque, we use QuArK to make structures or interiors. In the context of QuArK as a non-specific development tool, we make maps or rooms. The difference lies in how you use them.
The remainder of this chapter is about how to use many of the features of QuArK. We will stick to the QuArK terminology so that the words here match the words in the program.
A map is made out of mathematical polyhedrons in 3D space. As mentioned earlier, these are also called brushes. Brushes will present in your game as a wall, floor, ceiling, furniture, or anything with a fixed collidable 3D shape. Weapons, lights, and other entities are not made out of brushes, and you cannot use the Map Editor to build their shape.
| Note | A polyhedron is a solid figure bounded by plane polygons or faces. Cubes and pyramids are specific variants of the polyhedron. |
QuArK has a formidable array of features, and an equally formidable menu bar. In this section we can make them a bit less formidable with tables for each menu describing their functions.
The File menu, as shown in Figure D.2, is pretty much your standard File menu with some QuArK-specific features. Table D.1 contains an itemized description of the menu.
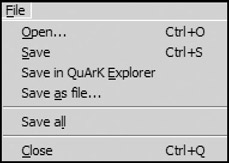
Figure D.2: File menu.
| Menu Item | Description |
|---|---|
| Open | Opens any QuArK-recognized file. |
| Save | Saves your current project to a .qrk file. |
| Save in QuArK Explorer | Use this if you want to add the current map to your current project. You can have multiple revisions of a single map contained in a single project. It's a good idea to give them distinctive and meaningful names so that you can tell them apart. The Map Editor will automatically close itself when you use this function. |
| Save as file | Use this to export just the current map to a .map or .qkm file. |
| Save all | Saves all opened files, including the current project and any modified add-ons. |
| Close | Closes the Map Editor. |
The Layout menu is used to manage the visual appearance of the QuArK Map Editor. It is depicted in Figure D.3, and Table D.2 contains an itemized description of the menu.
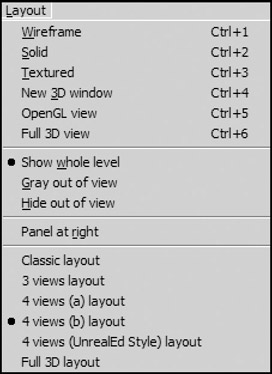
Figure D.3: Layout menu.
| Menu Item | Description |
|---|---|
| Wireframe | Changes all map-views to show polyhedrons and entities as wireframe graphics. This is the fastest drawing method of the map views. |
| Solid | Changes all map views to show polyhedrons as solid objects. This means that you won't be able to "see-through" polyhedrons once they are in view. |
| Textured | Changes all map views to show polyhedrons with their applied textures and alignment. It will also show 3D models of entities, if QuArK can find the 3D representation. |
| New 3D window | Creates a new free-floating 3D edit window. An "eye" with an angle handle will be shown in the map views to illustrate from where the camera sees the world. You can actually edit polyhedrons in the 3D window as well as manipulate textures. |
| OpenGL view | Creates a new free-floating 3D edit window using the OpenGL standard 3D graphic library. In QuArK v5.10 it is also the only way to preview (colored) light effects. (Silicon Graphics' OpenGL drivers for Windows: http://www.berkelium.com/OpenGL/sgi-opengl.html.) |
| Show whole level | Draws, in wireframe mode, all lines in the map, even those that can't be seen simultaneously in all map views. |
| Gray out of view | Draws, in wireframe mode, gray lines for those parts that can't be seen within the map views. |
| Hide out of view | Draws, in wireframe mode, only those lines that are visible in the field-of-view. |
| Panel at right | When checked, compass and data views are presented on the right-hand side of the display. |
| Layouts | Use this menu item to switch between the different layouts available. |
The Edit menu is used to provide map-editing features. It is depicted in Figure D.4, and Table D.3 contains an itemized description of the menu.
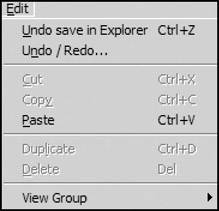
Figure D.4: Edit menu.
| Menu Item | Description |
|---|---|
| Undo action | This function will be active if it is possible to undo a previous action. The action is what it will undo. |
| Undo/Redo | Open up the Undo/Redo window and you can undo or redo more actions with one mouse click. |
| Cut | Remove the selected object and put it into the clipboard. |
| Copy | Copy the selected object into the clipboard without removing it from the map. |
| Paste | Paste the data in the clipboard to where you indicate in the map, as long as it is data that QuArK understands. |
| Duplicate | Combines the Copy and Paste functions, without leaving a copy in the Clipboard. |
| Delete | Deletes the selection. Nothing is put in the Clipboard. |
| View group | For adjusting the view properties of groups. Only active when you've selected a group in the tree view. |
The Toolboxes menu is used to provide access to various tools available in the Map Editor. It is depicted in Figure D.5, and Table D.4 contains an itemized description of the menu.
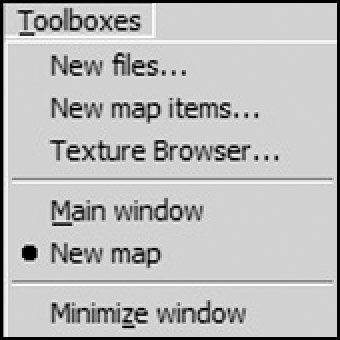
Figure D.5: Toolboxes menu.
| Menu Item | Description |
|---|---|
| New files | Shows the new files toolbox. |
| New map items | Shows the new map items toolbox. |
| Texture Browser | Shows the texture browser toolbox. |
| Main window | Shows the main QuArK Explorer window. |
| New map | Refers to the maps that you are currently editing. There may be one or more entries here. If you have more than one map in your current project, they will all be listed here, and the one that is current will be marked with a bullet beside it. If your map is not named, this entry will be listed as New map, otherwise it will be the name of the map. |
The Search menu is used to locate various parts of a map in the Map Editor. It is depicted in Figure D.6, and Table D.5 contains an itemized description of the menu.
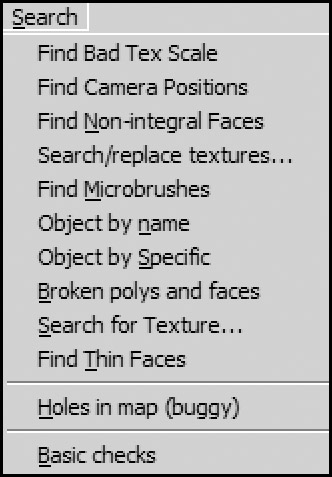
Figure D.6: Search menu.
| Menu Item | Description |
|---|---|
| Replace textures | Used to replace one texture in a selection with another specified texture. |
| Entities by name | Search for the next entity that has a class name that matches the specified name. |
| Entities by specific | Search for the next entity with a specific name that matches the one specified. |
| Broken polys and faces | Search the map for invalid polyhedrons and faces that do not belong to any brushes in the map. |
| Holes in map | Check your map for leaks. A leak would be an area of the map that is exposed to the "outside" world. This function really only applies to maps that are of interiors, and only really matters if you are using internal lights with portals to block doorways and windows. |
| Basic checks | Performs some basic sanity checks on the map to ensure that they will compile properly. |
The Commands menu is used to provide access to various functions in the QuArK Map Editor. It is depicted in Figure D.7, and Table D.6 contains an itemized description of the menu.
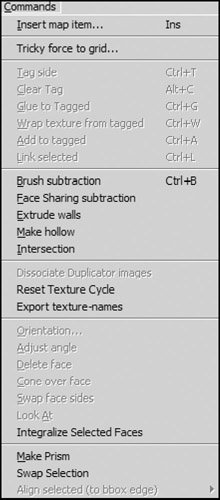
Figure D.7: Commands menu.
| Menu Item | Description. |
|---|---|
| Insert map item | Opens the New map items window and inserts chosen item. |
| Tricky force to grid | Repairs maps that protrude off the grid. |
| Tag side | The functionality for this comes from a plug in. With it, you can tag a face of a polyhedron. The following three functions require this function to be operational. |
| Clear tag | Removes a tag. |
| Glue to tagged | Glues another selected brush to the tagged face. |
| Wrap texture from tagged | Enabled when the selected face is next to the tagged face, and will seamlessly wrap the texture from the tagged face onto the selected face. |
| Add to tagged | Enabled when there is a tagged face and another face is selected; adds the selected face to the collection of tagged ones. |
| Link selected | Links the selected faces so that if one is moved, you will be able to move the other linked faces along with it. |
| Brush subtraction | Use this command to subtract one brush from another brush by first selecting the brush you want the subtraction to occur on and then selecting the brush that should be subtracted from the first, and then choosing this function. |
| Face sharing subtraction | An advanced brush subtraction function. If a face from the original brush will be split up into multiple faces by a brush subtraction, using this function will cause that face to split in a way that allows it to be shared by the other brushes created by the brush subtraction. |
| Extrude walls | Extrudes walls from all the faces of the selected brush or brushes and deletes the originals. |
| Make hollow | Makes brush for each face the selection has and deletes the original. The inflate/deflate value in the Movement configuration window dictates the thickness of the new brushes and whether they should occupy or surround the original selected brushes. |
| Intersection | Adds two brushes together; attempts to create a new brush which occupies the common area of the selected brushes. |
| Dissociate duplicator images | Active if you have marked a duplicator. Creates actual copies of the duplicator object or objects then removes the duplicator. |
| Reset Texture Cycle | Reloads the files that specify texture cycles for duplicators. |
| Export texture names | Exports a list of textures used by this map to a text file. |
| Orientation | Active if you have a face selected. Brings up a window in which you can edit the face's compass angle and inclination. |
| Adjust angle | Active if you have a face selected. Adjusts the angle of a face to be rounded to the nearest angle that is a multiple of that specified in the Force Angle property in the Map, Building configuration window. |
| Delete face | Deletes a face. Note that deleting a face from a brush will probably invalidate the brush. |
| Cone over face | Creates a new set of faces shaped like a cone on top of the selected face. The number of edges of the selected face will dictate the number of new faces created. |
| Swap face sides | Inverts the normals of the selected faces. |
| Look At | Forces the 3D view to center on the selected face so that you can view it from a right angle to the face's plane. Hold down the Shift key to look at it from the rear. |
| Integralize Selected Faces | Adjusts faces that are lacking sufficient coordinates with integral vertices. Changed faces are presented to the user for verification. |
| Make Prism | Creates a prism of various types. |
| Swap Selection | Swaps contents of two selected items. |
| Align selected | Aligns items in selection along their bounding box edges, or along the edges of a marked object |
| Note | Brush subtraction is a method of making a hole in a brush by using another brush to provide the shape of the hole. First, create a brush with the shape of the hole and place it where you want the hole to appear; this means that your "hole brush" will end up overlapping at one or more other brushes. The overlapped brush or brushes will have the their shapes modified with the volume of the "hole brush" turned into empty space. You then must delete the "hole brush" for the hole to appear. |
The Selection menu is used to provide methods for selecting portions of a map in the QuArK Map Editor. It is depicted in Figure D.8, and Table D.7 contains an itemized description of the menu.
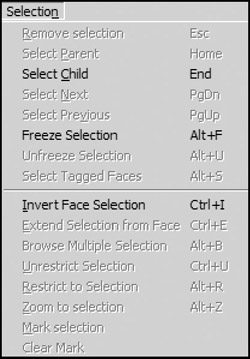
Figure D.8: Selection menu.
| Menu Item | Description |
|---|---|
| Remove Selections | Unselects all objects that are currently selected. |
| Select parent | Changes selection to that of the currently selected item's parent. For example, if you have a face selected, the selection will change to that face's parent brush. |
| Select child | Changes selection to the first child of currently selected item. |
| Select next/previous | Changes selection to the next or previous child of currently selected item's parent. |
| Freeze selection | Helps prevent accidentally deselecting an item by clicking in the wrong place. When this is active, you need to hold down the left-shift key to change a selection. |
| Unfreeze selection | Disables the selection freeze function. |
| Select tagged faces(s) | If you have more than one tagged face, this is how you can select them all at once. |
| Invert face selection | Changes the selection to be the currently non-selected faces in the same brush or brushes as the current selection. |
| Extend selection from face | Extends the selection to all co-planar adjacent faces of neighboring brushes. |
| Browse multiple selection | Presents a dialog that permits you to choose individual elements of a multiple selection to select and work on as a sub-set. |
| Unrestrict selection | Disables the Restrict to Selection function. |
| Restrict to selection | Restricts the Map Editor to work only on the selected items. Other material will be hidden or grayed out depending on the gray out/hide out of view setting. |
| Zoom to selection | Zooms the map view to be filled with the selection. |
| Mark selection | Marks for processing with the Reorganize Tree function. |
| Clear Mark | Clears any Mark selection marks |
The Torque menu is used to provide access to functions that are specific to the Torque map2dif exporting tool via the Map Editor. It is depicted in Figure D.9, and Table D.8 contains an itemized description of the menu.
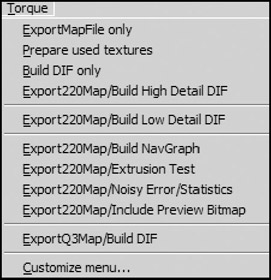
Figure D.9: Torque menu.
| Menu Item | Description |
|---|---|
| ExportMapFile only | Saves the current map in .map format. |
| Prepare used textures | Scans the current map and copies all textures used into the directory specified in the Games, Torque configuration window |
| Build DIF only | Runs map2dif and generates the .dif output file without saving the map or gathering the textures. |
| Export220Map/Build High Detail DIF | This is an all-in-one function: it saves the map file, performs an exhaustive BSP-search on the map before generating the high-detail .DIF output, and gathers the used textures. In this book, the map output is deposited in the directory: C:\QuArK 6.3\torque\tmpQuArK\maps and the textures are copied to: C:\QuArK 6.3\torque\tmpQuArK\textures. |
| Export220Map/Build Low Detail DIF | This is an all-in-one function: It saves the map file, performs a minimal and quick BSP-search on the map before generating the low-detail .DIF output, and gathers the used textures. |
| Export220Map/Build NavGraph | Generates navigation graph information that shows the relationship between faces, brushes, and entities in the map. Also gathers textures. |
| Export220Map/Extrusion Test | Generates .dif output and verifies extruded placement of brushes. Also gathers textures. |
| Export220Map/Noisy Error/Statistics | Generates .dif output and provides detailed statistics and error data for any problems that are encountered. Also gathers textures. |
| Export220Map/Include Preview Bitmaps | Generates .dif output and creates a preview bitmap for inclusion in the .dif file. Also gathers textures. |
| Export220Map/Build DIF | Generates the .dif output file from a Quake 1 or Quake 2 map file. Gathers textures as well. |
| Customize menu | Allows you to add, remove, or otherwise modify the contents of the Torque menu. |
The Toolbars menu is used to provide access to functions that manage the toolbars in the QuArK Map Editor. It is depicted in Figure D.10, and Table D.9 contains an itemized description of the menu.
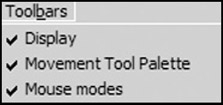
Figure D.10: Toolbars menu.
| Menu Item | Description |
|---|---|
| Display | Toggles Display toolbar visiblilty. |
| Movement tool palette | Toggles Movement toolbar visiblilty. |
| Mouse modes | Toggles Mouse Modes toolbar visiblilty. |
The Options menu is used to provide a means to adjust various options in the Map Editor. It is depicted in Figure D.11, and Table D.10 contains an itemized description of the menu.
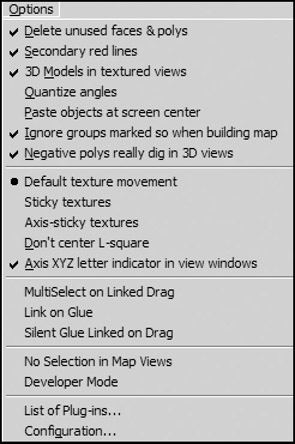
Figure D.11: Options menu.
| Menu Item | Description |
|---|---|
| Delete unused faces & polys | Prevents creation of invalid brushes and faces when checked. |
| Secondary red lines | Causes an extra set of red lines to appear in the map views. Use this to reduce the selection area of one map view if you do the selection in the other. |
| 3D models in textured views | Causes the textured views to be rendered as 3D models. |
| Adjust angles automatically | When this is checked, the program will automatically adjust the angle of the selected item to be rounded to the nearest angle that is a multiple of that specified in the Force Angle property in the Map, Building configuration window. |
| Paste objects at screen center | Causes pasted items to appear at screen center rather than at the original location. |
| Ignore groups marked so when building | Any groups marked Ignore will be ignored when the map is compiled. |
| List of plug-ins | Shows what plug-ins QuArK has loaded. |
| Configuration | Launches the Configuration utility. |
EAN: 2147483647
Pages: 197