Navigating the Access Interface
3 4
When you run Access, you’ll see a window like the one shown in Figure 2-20, with a menu bar, a toolbar, and a task pane on the right.
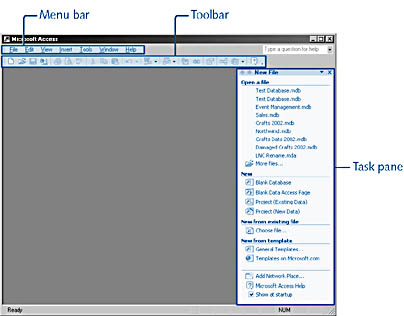
Figure 2-20. The main Access window is the first window you’ll see when you start Access.
The menu bar and the toolbar at the top of the Access window are probably familiar to you from other Microsoft Office applications and from Microsoft Windows applications in general. Some of the menu selections and toolbar buttons are found in all Office applications—for example, the File menu and the Cut, Copy, and Paste buttons; others are specific to Access. The main Access toolbar buttons and their functions are described in Table 2-1.
tip
If you don’t see the task pane, you can open it by right-clicking the gray background of the toolbar and choosing Task Pane from the shortcut menu.
Table 2-1. Access toolbar buttons
| Toolbar button | Function |
| New | Creates a new database |
| Open | Opens an existing database |
| Save | Saves a database object |
| Search | Opens the task pane in search mode |
| | Prints a database object |
| Print Preview | Previews a database object |
| Spelling | Does a spelling check |
| Cut | Cuts selected text or object |
| Copy | Copies selected text or object |
| Paste | Pastes selected text or object |
| Undo | Undoes last action |
| OfficeLinks | Opens OfficeLinks list, with selections for exporting Access data to Microsoft Word or Microsoft Excel |
| Analyze | Opens a list of options for analyzing the database |
| Code | Opens selected object’s code module |
| Microsoft Script Editor | Opens the Microsoft Script Editor |
| Properties | Opens the properties sheet for the selected objects |
| Relationships | Opens the database Relationships window |
| New Object | Opens a list of new database objects you can create |
| Help | Opens a Help window |
The task pane—a new feature in Office XP—is implemented somewhat differently in each Office application. In Access, it has three main functions: to give you choices about which database to open or what type of database or project you want to create when you run Access, to serve as a search pane when you click the Search button on the toolbar, and to enable you to view the contents of the Office Clipboard. The task pane you see when you open Access has several areas, which are described in the following sections.
The Open A File Area
If you’re running Access 2002 for the first time, you won’t see any files in the Open A File area—you’ll see only the More Files folder icon, which you can click to browse for a file to open. As you open and close files, Access adds their names to the list, up to a maximum number that you can specify by configuring the Recently Used File List option on the General tab of the Options dialog box. For more information about setting this value, see the section "Choosing Your Access Preferences,".
The list of recently used files in the task pane is the same as the list at the bottom of the File menu, which is a feature carried over from earlier versions of Access. To open a recently used file, just click the appropriate file name in the list. If you want to work with a file that isn’t listed, click More Files and select the file name in the Open dialog box.
The New Area
If you want to create a new file rather than open an existing file, the New area offers several selections. Blank Database creates a new Access database, Blank Data Access Page creates a new data access page, Project (Existing Data) creates a project linked to an existing data source, and Project (New Data) creates a project and a new data source.
With the exception of Blank Database, each of these selections opens a dialog box in which you can make further selections appropriate to that type of object.
See Chapter 3, "Introduction to Database Design," and Chapter 4, "Creating a Database," for more information about Access databases. See Chapter 18, "Working with Data Access Pages," for more information about data access pages, and see Chapter 19, "Creating Access Projects," for more information about projects.
The New From Existing File Area
With the New From Existing File area (new to Access 2002), you can create a new database based on an existing database. The new database is simply a copy of the old database, with a 1 (or a higher number) appended to its name. This selection is useful when you want to create a new database that is similar to an existing database.
The New From Template Area
With the New From Template area, you can create a new database based on one of the database templates included with Access. (You can also download this set of templates from the Microsoft Web site, at www.microsoft.com.) Click General Templates to display the Templates dialog box. This dialog box contains two tabs: the General tab for the new database and project selections available under the New area of the task pane, and the Databases tab, which provides a selection of Access database templates. (See Figure 2-21.)
The Access database templates are actually wizards that guide you through the process of setting up a database to suit your needs. Chapter 15, "Using Add-Ins to Expand Access Functionality," takes you through the steps of creating a new database using a database template.
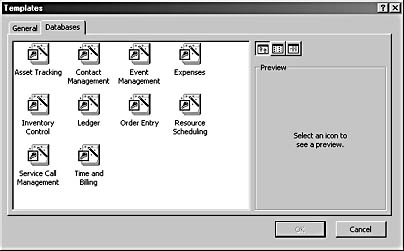
Figure 2-21. You can use database templates to more easily create a new database.
Using Keyboard Shortcuts to Get out of Trouble
Access provides several keyboard shortcuts that come in handy in the following circumstances:
- Problem: You need to see the Database window, but it has disappeared.
- Problem: Your code isn’t working as expected, and you need to see the results of your Debug.Print statements.
- Problem: You need a command that isn’t on your custom menu bar.
- Problem: You need to stop code from executing, or you need to stop retrieving records from a remote table.
- Problem: You want to quickly switch to the VBE window.
- Problem: You want to open an Access database without running startup code or opening the startup form.
Solution: Press F11 to bring the Database window to the front.
Solution: Press Ctrl+G to open the Immediate window.
Solution: Press Ctrl+F11 to toggle between the custom menu bar and the built-in menu bar.
Solution: Press Ctrl+Break to stop VBA code or (in an Access project) to stop Access from retrieving records from the server.
Solution: Press Alt+F11 to open the VBE window.
Solution: In the Windows Explorer pane, open the database by selecting the MDB file and pressing Shift+Enter.
EAN: 2147483647
Pages: 172