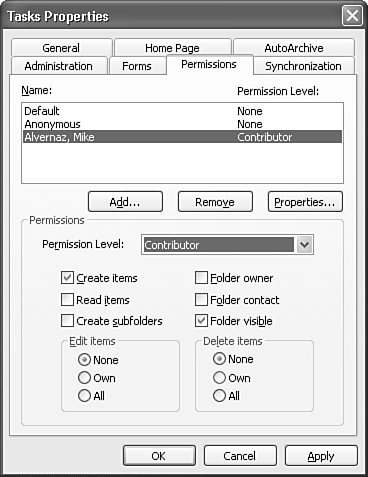| There are two other methods of sharing information with Exchange Server. The first method involves using public folders and is discussed in the next chapter. You can also share information using Exchange Server through simple folder permissions. You can give any other Exchange user permission for any of your Outlook folders. To give another Exchange user permissions for your Tasks folder, use the following steps: Right-click on your Tasks folder in either the folder list or in the My Tasks section of the Tasks Navigation Pane, and select Properties. Click the Permissions tab to display Figure 28.10. Figure 28.10. Use the Permissions tab to allow other users access to your Tasks folder. 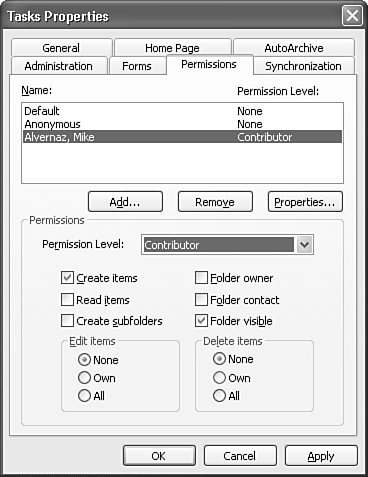
To give another user permission to your Tasks folder, click Add to display the Add Users dialog box. Select the user you want to allow access to your Tasks folder and click the Add button. When you've finished selecting names, click OK to return to the Permissions tab of the options dialog box. For each user you add to the Permissions dialog box, you must specify an access level. You can choose from the following permission levels using the Permission Level drop-down list: Owner The user has all permissions on the folder and the items within the folder. The user can edit all items in the folder, including items the user didn't create. The user can also delete all items within the folder. Publishing Editor The user has full permissions to create, edit, and delete items in the folder, and can create subfolders, but does not own the folder. Editor Users can create, edit, and delete items within the folder, but cannot create subfolders. Publishing Author Users can create new items, and edit and delete their own items. They cannot edit or delete items created by others; however, they can create subfolders. Author An author can do everything a Publishing Author can do except create subfolders. Nonediting Author Users can create new items and delete their own items. They cannot edit their own items, delete other's items, or create subfolders. Reviewer Users can view items, but cannot edit or delete any items. Contributor Users can create items, but they cannot view or modify any existing items. None The folder is visible to users, but they cannot view, modify, or delete existing items. They cannot create new items.
If none of the predefined permission levels meet your needs, you can edit the permission levels directly using the check boxes and option buttons below the Permission Level drop-down list. For example, if you want users to be able to create items, read items, create subfolders, and delete their own items, but not edit any items, you can select Publishing Author for the permission level and then change the Edit Items permission to None. The permission level will change to Custom. After you've edited permissions for each added user, click OK or Apply to save your changes.
NOTE The Permissions tab always has a Default user listed with no permissions to the folder. You can leave that Default user or remove it. If you do leave the Default user, make sure that its permissions are set to None unless you want any user to be able to access your folder. If you do want all users to be able to access your folder, set the Default permission to something other than None.
|