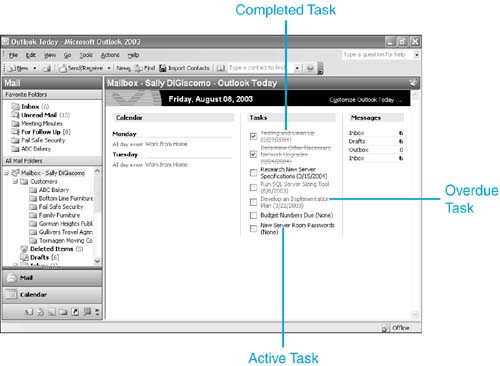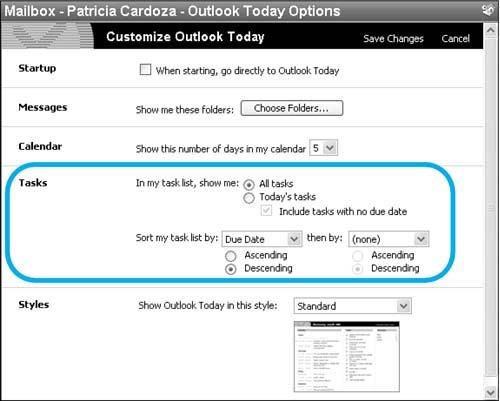Working with Tasks in Outlook Today
| Outlook Today is often your first look at your daily schedule. At a glance, you can see your upcoming appointments, tasks, and how many unread emails you have in various folders. Although it isn't a place to directly create tasks, you can view and manipulate your tasks from Outlook Today.
Outlook Today, shown in Figure 14.1, shows you all tasks that are currently active in your task list. Overdue tasks are displayed in red, and tasks that you've completed today are marked in a strikethrough font. Figure 14.1. Outlook Today gives you an overview of today's appointments, meetings, tasks, and unread emails.
You can perform two task functions in Outlook Today. To mark a task complete, click the check box to the left of the task name. The task's font will change to strikethrough, and the color will change from black to gray. The task will remain on your task list until tomorrow. Outlook Today displays either all active tasks for the day, or all tasks as well as all tasks completed today. You cannot hide tasks completed today without creating a new customized Outlook Today page. TIP You can customize the font settings for active, overdue, and completed tasks in the Tasks section of the Options dialog box. You can also open a task directly from Outlook Today. As you move your mouse over the task subject, the task is underlined and the mouse changes to a hand. Click the task to open it in a new window. Then you can modify, complete, or delete the task. You can change the default task view in Outlook Today by clicking Customize Outlook Today, which is usually found in the upper-right corner of the Outlook Today screen.
As shown in Figure 14.2, you can choose to display all tasks or only today's tasks (those tasks with a start date or due date of today). You can sort by importance, due date, creation date, or start date. To save your changes, click Save Changes in the upper-right corner of the screen. Figure 14.2. Customize Outlook Today to display only the tasks you're interested in.
The one task function you cannot accomplish in Outlook Today is creating a new task. However, you can click on the Tasks heading in Outlook Today to open your Tasks folder within your Outlook window. |
EAN: 2147483647
Pages: 426
 For more information about Outlook Today,
For more information about Outlook Today,