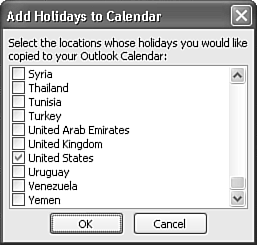Creating Recurring Appointments or Events
| You probably have appointments that occur on a regular basis, daily, weekly, or monthly. Birthdays and anniversaries are recurring events; a weekly conference call is a recurring appointment. Creating a Recurring AppointmentYou can create a new recurring appointment directly from the Calendar folder. Simply right-click on the appointment area and select New Recurring Appointment. A blank appointment form will open and the Appointment Recurrence dialog box will open automatically. To make an existing appointment into a recurring appointment, open the appointment and click the Recurrence button on the item's toolbar. This opens the Appointment Recurrence dialog box shown in Figure 12.9. Figure 12.9. Specify a daily, weekly, monthly, or yearly recurrence pattern.
Changing the Appointment TimeThe top of the Appointment Recurrence dialog box displays the current start time, end time, and duration of the appointment. You can change any of these values directly from the Appointment Recurrence box. If you change the start time, the end time automatically adjusts to keep the duration of the appointment the same. If you want to change the duration of the appointment, either change the end time or just change the duration of the appointment. Setting the Recurrence Pattern and RangeYou can select a daily, weekly, monthly, or yearly recurrence pattern. Each pattern has its own particular selections and uses. Daily RecurrenceChoosing the daily recurrence pattern displays Figure 12.10. The daily recurrence default is Every 1 Day. You can change the number of days between recurring appointments or select the appointment to occur every weekday. Figure 12.10. Use the Daily Recurrence dialog box to create appointments and events that occur on a daily basis.
Weekly RecurrenceSelecting the weekly recurrence option displays Figure 12.11. This option is used to create appointments that occur every week (or every few weeks) on specific days of the week. Figure 12.11. Use the Weekly Recurrence dialog box to create appointments and events that occur on specific days of the week.
Use the check boxes to select which days of the week you need your appointment to occur. By default, when you click the Recurrence button on the toolbar, the day of the appointment is selected. You can choose to have your appointment occur on as many days of the week as you want. Monthly RecurrenceSelecting the monthly recurrence pattern displays the Monthly Recurrence dialog box (see Figure 12.12). By default, the monthly recurrence pattern defaults to recurring every one month. You can change this to any number of months. The day specified in the Monthly Recurrence dialog box defaults to the day the appointment occurs. Figure 12.12. Use the Monthly Recurrence dialog box to create appointments and events that occur on specific days of the month.
In addition to selecting an appointment to recur on a specific date every month, you can also choose to have the appointment occur at a particular time of the month. You can choose from the first, second, third, fourth, or last weekday of any month. The recurrence options are very specific, enabling you to even select the first weekend day of every month or the last weekday of every month. If you need an appointment to occur every three months, simply change the number in the Months(s) box on the Monthly Recurrence dialog box. TIP If you enter 29, 30, or 31 for the day of the month of your recurring appointment, Outlook automatically creates the appointment for the last day of the month for months that don't have that specific date in them. Yearly RecurrenceChanging the recurrence pattern to yearly changes the dialog box to the Yearly Recurrence options shown in Figure 12.13. By default, the yearly recurrence pattern is set to the same month and date as today. Much like the monthly recurrence pattern, the yearly pattern enables you to be as specific as the third weekend day of May. Figure 12.13. The yearly recurrence pattern enables you to create an appointment that occurs on the same day or date each year.
Displaying Recurring AppointmentsAfter you create your recurring appointment, you can view any past, present, or future instance of the appointment. While you can view any future instance of your appointment, Outlook will only bold the Date Navigator 13 months in advance. NOTE If you're collaborating with others through the use of an Exchange Server or Internet Free/Busy server, Outlook only stores 12 months (10 months ahead, and 2 months back) worth of free/busy data. If a colleague attempts to schedule an appointment more than 10 months in advance, she won't see any information available for your schedule. Use the Date Navigator to choose the date of the first recurrence of your appointment, shown in Figure 12.14. Figure 12.14. A recurring appointment is shown with an icon of two circular arrows.
To open a recurring appointment, double-click on the appointment. Outlook prompts you to select whether to open this occurrence of the recurring appointment or the entire series (see Figure 12.15). Figure 12.15. You can choose to open a series of recurring appointments or only one instance of the series.
Open a single occurrence to make a one-time change that does not affect other instances of the appointment. For instance, if you typically have a budget meeting at 3:30 on Wednesdays, but during the last week of December, Christmas falls on a Wednesday, you'll probably not meet that day. Open just that one occurrence of the appointment and move it to the next business day. The same logic applies to deleting a recurring appointment. When you delete a recurring appointment, you can select to delete this occurrence or delete the entire series.
Creating Holidays and Other Special DaysA holiday is really just a recurring annual event. Outlook provides a built-in holiday file that enables you to import holidays for a variety of languages, religions, and ethnic groups. You can also create your own holiday list for company or school holidays and import it into Outlook. Adding Holidays AutomaticallyOutlook ships with a holiday information file, Outlook.hol, which contains holidays for 74 countries, regions, and religions. Holidays are listed from 2001 through 2005. To import Outlook's built-in holiday file, choose Tools, Options, Calendar Options, Add Holidays to display Figure 12.16. Figure 12.16. The Add Holidays to Calendar Wizard automatically imports holidays from any region or regions you choose.
Select the regional holidays to add to your Outlook calendar and click OK. You can now check your calendar to see the holidays displayed on your calendar CAUTION Outlook allows you to add holidays to your calendar multiple times. This could result in many duplicate holidays.
Adding Holidays ManuallyAdding holidays automatically is the quick-and-easy way to add standard holidays to your Outlook calendar. However, there are holidays and events that do not fall on specific days. For example, Election Day in the United States is the Tuesday after the first Monday in November. Income taxes are due on April 15th, unless April 15th falls on a Sunday, in which case, they're due on April 16th. Easter Sunday can fall anywhere between March 22nd and April 25th. Although these holidays are included in the standard Outlook holiday file, you cannot add them as standard recurring annual events. You can, however, add them as one-time events each year. It can be helpful to set an annual task every January to add in the year's holidays if you choose to add them manually. TIP You can create a custom holiday file and import company or church holidays into your schedule. Many sports teams are even producing downloadable files for fans to upload their favorite team's game schedule. For more information on how to set up a custom holiday file, see the "Improving Your Outlook" section at the end of this chapter. |
EAN: 2147483647
Pages: 426
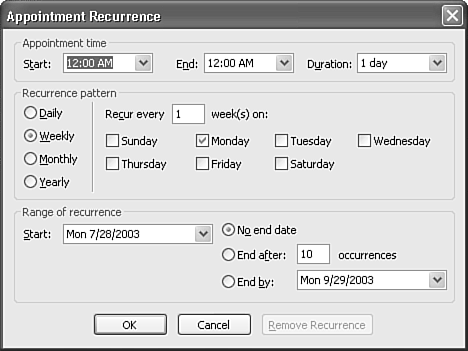
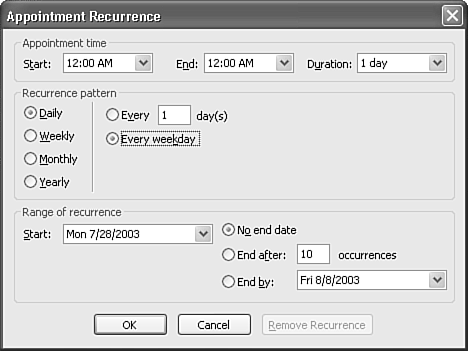
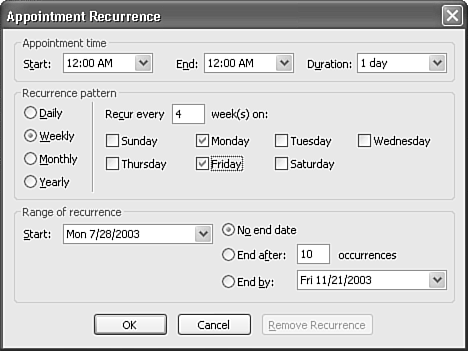
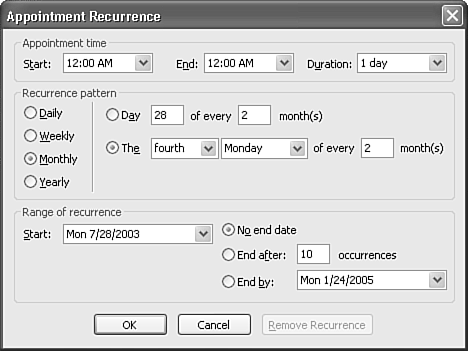
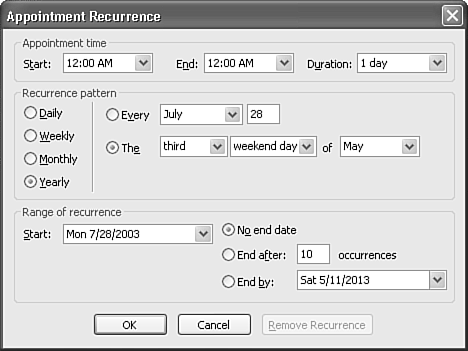
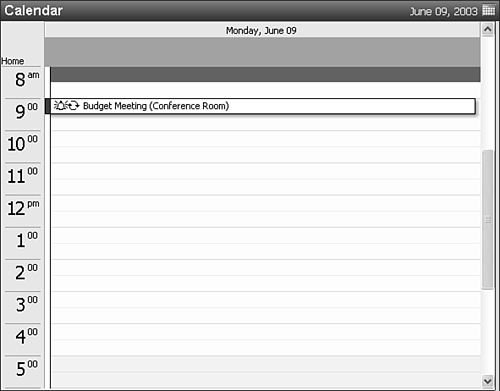
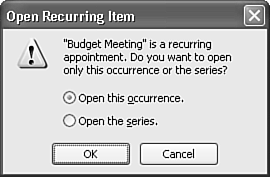
 For more information about editing recurring appointments,
For more information about editing recurring appointments,