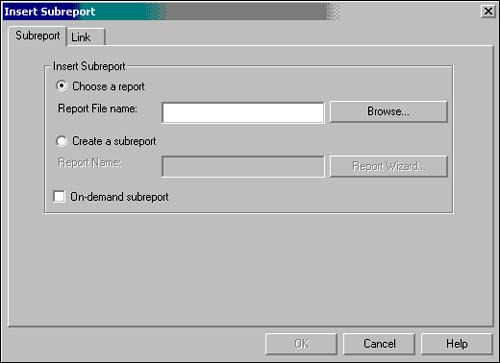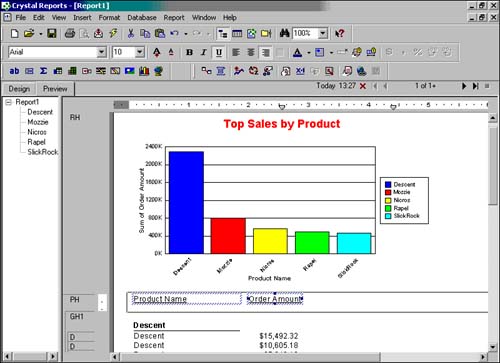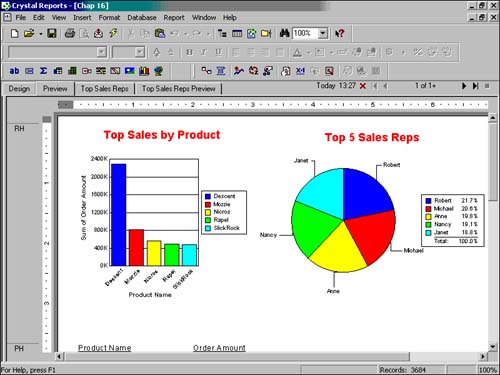| The next two sections will provide you with an introduction to Subreports an idea of when you might use them a lesson on how to use Subreports Crystal Reports provides the ability to embed multiple Crystal Reports within a single existing main report to facilitate increased flexibility in reporting solutions. These Subreports can be thought of as reports within reports, and can contain their own data sources, formatting, and record selections. The embedded Subreports can be existing Crystal Reports or can be dynamically created at report design time using the insert Subreport functionality. When presenting a report that contains one or more Subreports to business users, the Subreports can be displayed either in-place, providing a seamless integration, or on-demand, minimizing the amount of required up-front report processing. Common Subreport Usage A few particular reporting problems are difficult to solve without the use of Subreports. Some of the most common problems and a specific example of each are listed in Table 16.1. Table 16.1. Common Reporting Problems Solved by Subreports | Generic Reporting Problem | Specific Example | | 1. The presentation of data from two (or more) completely unrelated data sources on a single report. | On a Manufacturing Plant Efficiency report sourced from your internal SAP system, you want to display industry average information sourced from a completely different and unrelated industry or trade database. | | 2. A report that needs to combine data from different tables with only derived (and not direct) database field links. | On a Customer Profile report, you want to combine Order Information from your ERP (for example, SAP, Baan, Peoplesoft) system with call-center information from your call-center application (for example, Peregrine) and your CRM system (for example, Siebel), but the employee ID field is stored slightly different in each system. The Subreports enable the linking of the different employee IDs by allowing linking on formulas or derived fields. | | 3. The presentation of the same data in two (or more) different ways in a single report. | On a Sales Summary Report, senior management wants to present a high-level summary of sales by region but also wants to present a separate and personalized summary of sales by product for each salesperson who will be viewing the report. | | 4. The inclusion of a summary field in the report that is unrelated to the established grouping in the main report. | On an employee HR report, HR managers want to see employee salary information grouped by Business Unit, Division, and Department. Additionally, they want to view a count of the different departments that this employee worked for in the previous year. The main report groups employees by department (and by division and business unit), whereas the Subreport groups departments by employee to determine a department count. | | 5. The inclusion of a reusable component (example: standard reporting header or footer) in numerous reports across an organization that can be dynamically updated for all reports in a single location. | A firm wants to deploy all reports in its organization with a standard header including standard logos and titles. In addition to using the new Report Templates and Repository, Subreports can be used within all the reports as a header and provide a single location for updating the header across all the reports. | Data presented in Subreports is often related to the data presented in the associated main report, but it does not have to be. Subreport data can be a twist on the main report's information or sourced from a completely different database. Using Subreports Adding a Subreport to your main report is as easy as adding any other Crystal Reports object. After selecting the Subreport option from the Insert Menu, you will be presented with the Insert Subreport dialog, that is presented in Figure 16.1. Figure 16.1. Insert Subreport dialog.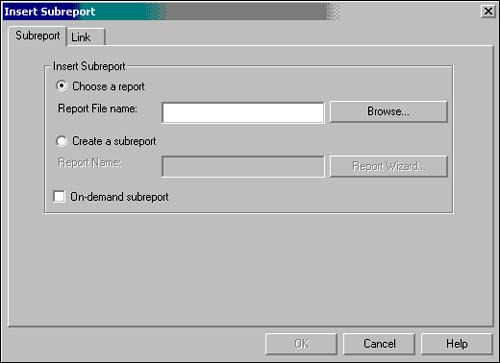
To explore one of the number of challenges solved by using Subreports, let's solve the hypothetical reporting problem faced by the Chief Operating Officer (COO) of Maple Leaf Bikes Corporation. This COO wants a single report that highlights the company's top-selling products in one bar chart and additionally highlights the company's top selling sales reps in a corresponding pie chart. The two charts are sourced from the same sales information but have no direct relation or links to each other. To resolve this request, complete the following: -
Create a New Report and point this report at the Xtreme Sample Database. -
Select the Orders, Order Detail, and Product Tables and then select the Product Name and Order Amount Fields to Display on the report. -
Group the report by Product Name and Add a Summary to the report that sums Order Amount for each Product Name group. Also limit the report to display only the top five groups based on the Summarized Field. (Reminder: You can use the Group Sort Expert under the Report menu option to accomplish this last task and remember to explicitly not include an "Others" group by selecting that check box.) -
Add a bar chart in the Page Header to represent the top five selling products, and you should have a report similar to that depicted in Figure 16.2. Figure 16.2. Preliminary Sample Report to Solve COO problem.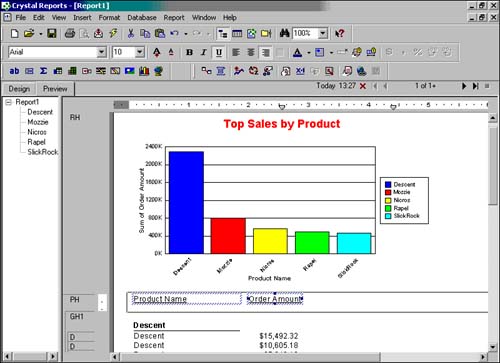
-
Make room for the COO's requested second visual by resizing the bar chart to only take up half of the page header's width. -
Select the Insert Subreport option by either accessing that option from the Insert menu or clicking on the Insert Subreport icon. The Insert Subreport dialog in Figure 16.1 will appear. -
Select the Create a Subreport option by clicking on the associated radio button. -
Enter a Name similar to Top Sales Reps and click on the Report Wizard button. -
As you step through the familiar Report Wizard to create this Subreport, select the Xtreme Sample Database and the Employee and Orders tables. From the list of available tables, select the First Name and Order Amount. -
Group the Subreport on Employee First Name and create a Summary on the Sum of Order Amounts for each Employee Group. Limit the report to display the top five employees based on this sum, add a pie chart to this report, and click the Finish button. -
Ensure that the On-Demand Subreport check box is unchecked, click OK on the Insert Subreport dialog. Drop the Subreport on the right side of the main report so that it does not overlap the existing bar chart. The details of On-Demand reports are described later in this chapter. -
To clean up the final presentation of our main report and included Subreport, edit the Subreport by right-clicking on it and then hiding all the sections of the report except the report header. As a reminder, hiding sections is accomplished by right-clicking on the name of the involved sections in the Design or Preview tab and selecting the Hide option. Figure 16.3 shows the final result of this quick report. Figure 16.3. Sample Report with Subreport to solve COO problem.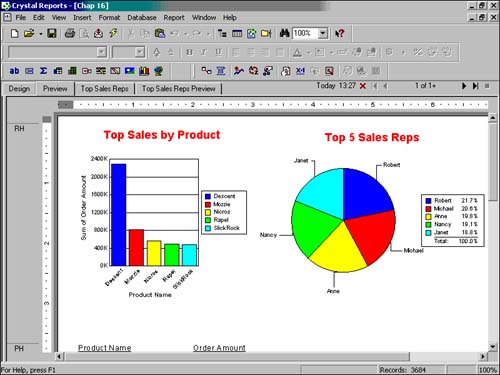
 | As mentioned in the previous sections, Subreports are Crystal Reports in their own right, and as such they have their own Design tab in the Crystal Reports Designer. To format the details of a Subreport, it is necessary to open the Design tab for that Subreport from within the Designer of the main report. This can be accomplished by right-clicking on a Subreport and selecting the Edit Subreport option. Figure 16.3 displays the tabs for both the sample's main report and the Subreport. |
With that introduction to Subreports, you should begin to see some of the flexibility and power that they offer in solving difficult reporting problems. The next few sections explore this in more detail. |