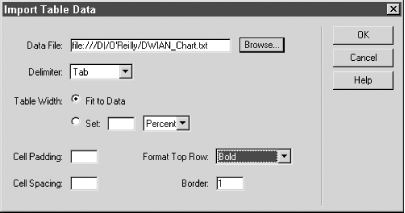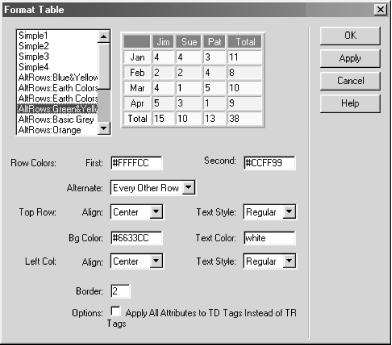| Dreamweaver 4 can import, export, sort , and format tabular data as described in the following sections. 3.4.1 Importing and Exporting Tabular Data Use File  Import Import  Import Tabular Data or the Insert Tabular Data icon on the Objects panel to import and format tabular data from a text file. Entries should be delimited by tabs, commas, semicolons, colons, or another delimiting character. The Import Table Data dialog box, shown in Figure 3-15, has the settings listed in Table 3-3. Import Tabular Data or the Insert Tabular Data icon on the Objects panel to import and format tabular data from a text file. Entries should be delimited by tabs, commas, semicolons, colons, or another delimiting character. The Import Table Data dialog box, shown in Figure 3-15, has the settings listed in Table 3-3. Figure 3-15. The Import Table Data dialog box 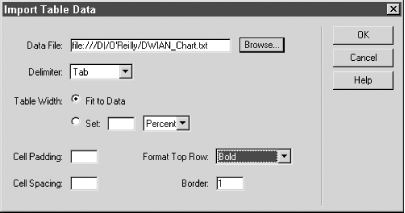 Table 3-3. Import Table Data dialog box options | Option | Description | | Data File | Selects any file from the local hard drive or network. | | Delimiter | Identifies the column delimiter in the file to be imported: Tab (the default), Comma, Semicolon, Colon , or Other. | | Table Width | Sets the width of the overall table. The Fit to Data option adjusts the size of the table to the information being imported; the Set option sets the width to a fixed pixel size or as a percentage of the browser window. | | Cell Padding | Sets the margin, in pixels, between the border of the cell and the cell contents. | | Cell Spacing | Sets the amount of space, in pixels, between adjacent cells . | | Format Top Row | Specifies formatting for the top row of the table (i.e., column headings). The options are No Formatting, Bold, Italic, or Bold Italic. | | Border | Sets the width, in pixels, of the border around the table. | Dreamweaver can also export data from an HTML table. To export a text file containing table data: -
Select a table in the Document window. -
Choose File  Export Export  Export Table. Export Table. -
Choose the Delimiter (Tab, Space, Comma, Semicolon, or Colon) to use to separate items in the exported data. -
Choose a Line Break style appropriate to the platform for which you are exporting the file (Windows, Macintosh, or Unix). -
Specify the name of the text file to contain the tabular data. -
Click OK to export the data. 3.4.2 Formatting and Sorting Tabular Data You may want to sort of format tabular data to make it more comprehensible or useful to the reader. You must use Standard view to sort and format tabular data (these operations are disabled in Layout view). To format a table, select the table and then use Commands  Format Table to open the Format Table dialog box shown in Figure 3-16. You can choose from the predefined colors schemes or create your own. Format Table to open the Format Table dialog box shown in Figure 3-16. You can choose from the predefined colors schemes or create your own. Figure 3-16. The Format Table dialog box 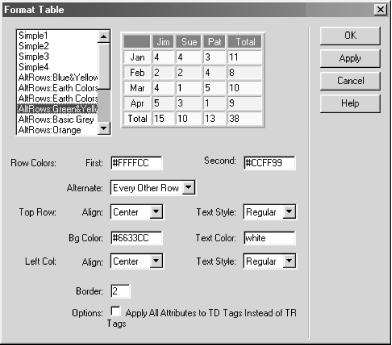 To sort the data in a table, select the table and then choose Command  Sort Table to open the Sort Table dialog box, whose options are explained in Table 3-4. Sort Table to open the Sort Table dialog box, whose options are explained in Table 3-4. Table 3-4. Table sorting options | Setting | Description | | Sort By | Choose a column to sort the table by. | | Order | Choose either Alphabetically or Numerically. (Alphabetical sorting sorts numbers as 1, 11, 12, 2, 21, 22, 3, 4, 5, etc.) | | Ascending/Descending | Select either an Ascending (A. . .Z, 1 . . .100) or Descending (Z .. .A, 100. . .1) sort order. | | Then By | Specify a second column to sort by when multiple rows have the same value in the Sort By column. | | Sort Includes First Row | If the table includes a row of column headings, leave this option disabled. | | Keep TR Attributes with Sorted Row | If enabled, row formatting is kept with the data, not the original row number, if a row of data moves. |  |