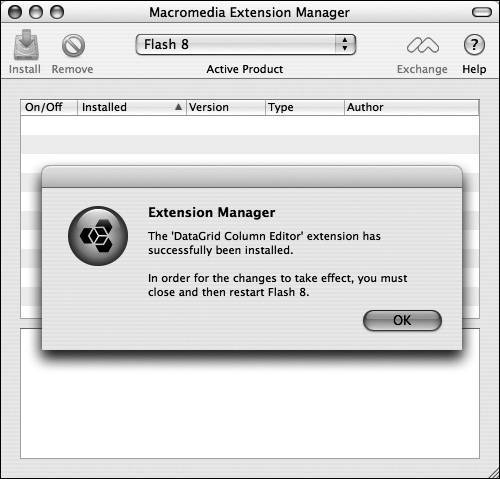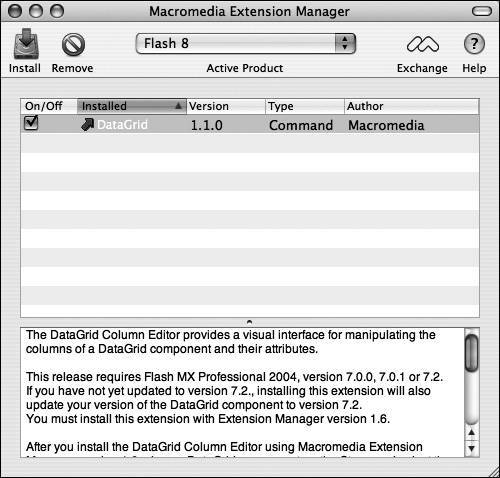Installing Extensions and Components
| Components are distributed by using MXP files, which are installed using the Extension Manager. You double-click the MXP file, which opens the Extension Manager that installs the extension, so it is available within Flash. Then you can access the extension directly in Flash. Other extensions might be distributed as EXE, SWC, or even FLA files. The SWC and FLA files have to be placed in the correct directory to work properly. Note You might also encounter plug-ins, which are sometimes installed using EXE files. These extensions take you through an installation process, perhaps requiring you to enter a serial number. Where the extension appears in Flash depends on what the extension is for. For a Timeline effect extension, the extension is found alongside the other Timeline effects you have in Flash (Insert > Timeline Effects). To install an extension on your computer, open the Extension Manager and then choose File > Install Extension to open the Extension to Install dialog box. You can also click the Install New Extension button. The Select Extension to Install dialog box opens, and you can select any MXP file on your hard drive that you want to install and then read and accept the disclaimer. 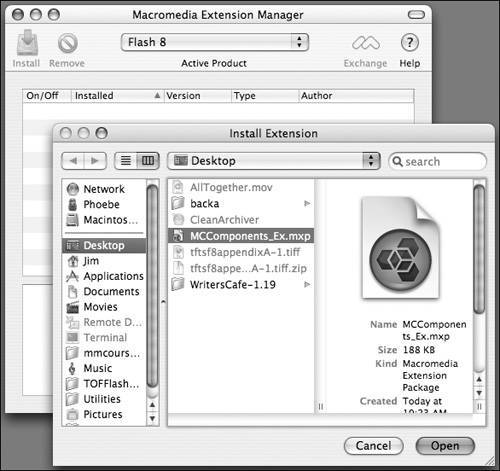 After the component installs, you see a message similar to the following, notifying you that it has successfully installed. After extensions are installed on your system, they can be toggled, sorted, or removed by using the Extension Manager. Selecting an extension from the list enables you to see a brief description of the extension and as well as additional information by the author on the extension and how to use or access it in Flash. When you install an extension in a multiuser environment (Windows NT, 2000, XP, or Mac OS X), the Extension Manager installs components and extensions only for the logged-in user. You can manually install components if you have a FLA or SWF file. On a Windows-based system, find the user configuration folder in the following folder: C:\Documents and Settings\<USERNAME>\Local Settings\Application Data\Macromedia\Flash 8\en\Configuration\Extensions (or <username>\Library\Application Support\Macromedia\Flash 8\en\Configuration on the Mac). The path is a bit different if you change the location of the Documents and Settings folder or your default settings. Note To see all the folders listed previously on Windows, it might be necessary to modify your folder options so Windows Explorer displays hidden files. Do this by choosing Tools > Folder Options from Windows Explorer's main menu. Then click the View tab in the Folder Options dialog box; and in the Advanced settings pane, make sure that "Show hidden files and folders" is selected from the Hidden Files And Folders folder. Many directories, including Behaviors, Components, Effects, Libraries, Panel Sets, and Templates are found in the Configuration folder. Do remember that if you install components by directly placing them in the user's folder, you can't manage them via the Extension Manager. Note After you have installed new components or behaviors, you must choose Reload from the Components panel or you must restart Flash. The component is available in the Components panel. Extensions might appear within the Components panel, Common Libraries, Commands menu, or the Behaviors panel. Extensions might be installed using the Extension Manager instead of an EXE file or require you to manually place it in a particular directory. If you installed the extension using an MXP and the Extension Manager, there will be an On/Off check box to disable the extension if you need to. There is also a File > Remove Extension option available. |
EAN: 2147483647
Pages: 230