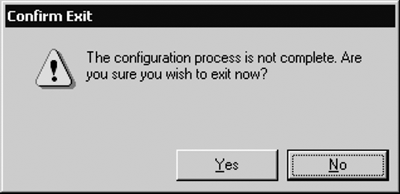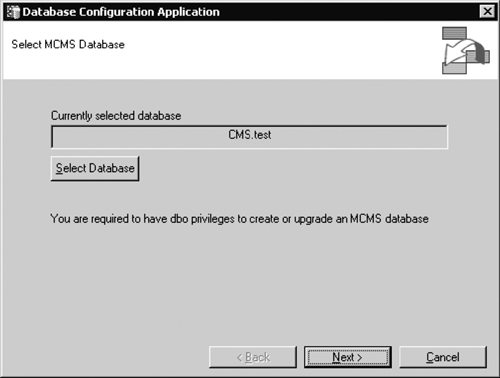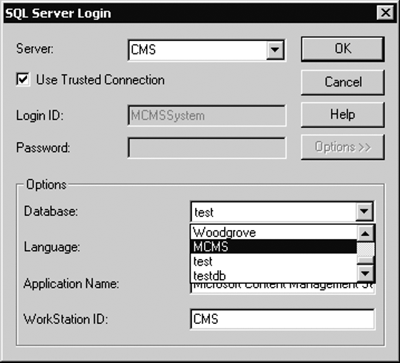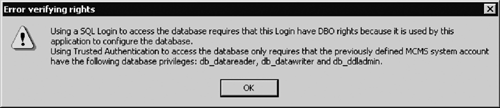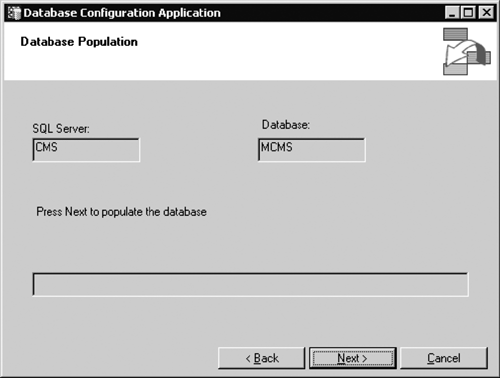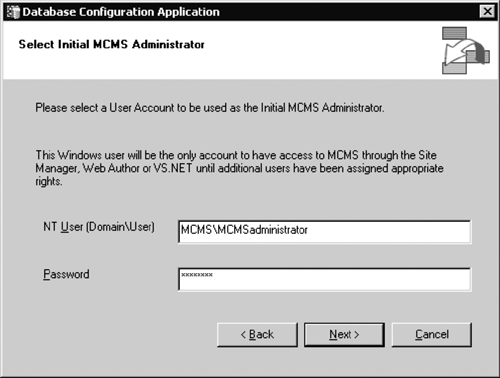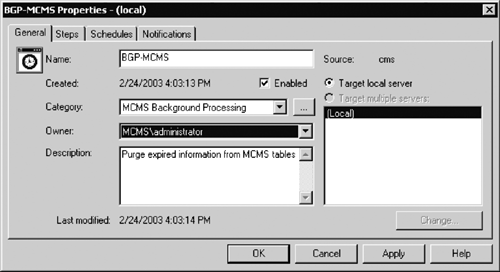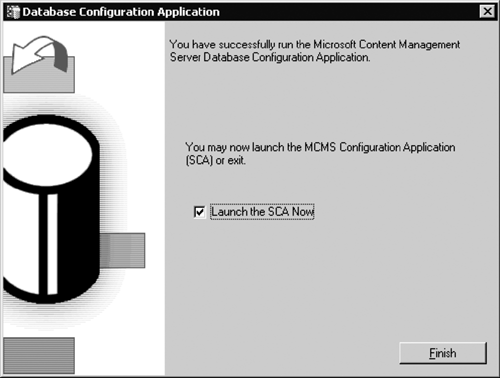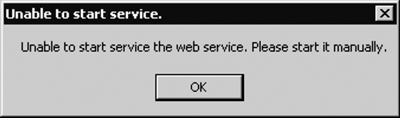Using the Database Configuration Application
| Our next task is to configure the CMS server to use the new database. This is done by using the CMS Database Configuration Application. The DCA is a local application; it runs on the machine where the CMS server is installed.
NOTE: A user who runs the DCA must have db_owner permissions on the CMS database. The DCA executable file is called NRDCApplication.exe and is located in the <installation drive>/Program Files/Microsoft Content Management Server/Server/bin folder. You can start DCA by using the shortcut Start > Programs > Microsoft Content Management Server > Database Configuration Application. After you've launched the DCA, click Next in the Welcome screen. In order to perform configuration, the DCA needs to stop the IIS. It displays a "Stop service?" dialog box asking you to confirm the IIS stop (Figure 8-9). If you click No, the DCA will display a Confirm Exit dialog box (Figure 8-10). If you choose No, the DCA will go back to the Welcome screen; if you choose Yes, the DCA will exit. Figure 8-9. DCA "Stop service?" dialog
Figure 8-10. DCA Confirm Exit dialog
To carry on with the configuration, select Yes in the "Stop service?" dialog box, shown in Figure 8-9. After the IIS has been stopped, a Select MCMS Database screen is displayed (Figure 8-11). The screen shows the current CMS database in the format <SQL server name>.<database name>. To change the database, click Select Database; in the SQL Server Login dialog box, click Options to expand the box, then select the name of the SQL server hosting the database from the Server drop-down list and the name of the CMS database from the Database drop-down list (Figure 8-12); make sure the correct login ID is listed for the CMS system account; click OK. Figure 8-11. DCA Select MCMS Database screen
Figure 8-12. DCA SQL Server Login dialog box
After you've clicked OK in the Select MCMS Database screen, the DCA checks whether the CMS system account has db_datareader, db_datawriter, and db_ddladmin rights on the database. If any of these rights are missing, it displays an "error verifying rights" message (Figure 8-13). You can safely OK this message and carry on with the DCA since it does not use the CMS system account for database configuration. Instead, it uses the currently logged-on user account to populate the CMS database. This account must have db_owner rights on the database. However, if you dismiss the "verifying rights" error at this stage, make sure you check that the CMS system account has the appropriate rights on the CMS database; otherwise, your CMS server will not function properly. Figure 8-13. DCA "Error verifying rights" message
After the database has been selected, the DCA checks whether the selected database has already been populated with the CMS schema. If it hasn't, the DCA displays the Empty Database dialog box, shown in Figure 8-14. Click OK to confirm the installation of the schema into the database. The Database Population screen is displayed (Figure 8-15); click Next to populate the database with the CMS schema. Figure 8-14. DCA Empty Database dialog
Figure 8-15. DCA Database Population screen
NOTE: The DCA can be used to switch between CMS databases. For example, in a development environment, you may have two different CMS sites you are working on. Each may have its own database. A CMS server can only work with one database at a time; to switch to another CMS database, you can use the DCA. If the selected database already has the CMS schema installed, the Use Existing Database dialog box (Figure 8-16) is displayed instead of the Empty Database dialog. Figure 8-16. DCA Use Existing Database dialog
The next step in the installation is to specify the initial CMS administrator account (Figure 8-17). This account is very important: It is the only account that can log in to the Site Manager and assign CMS user rights to other user accounts after the site has been created. Even the system administrator on the computer running CMS is not allowed to access the Site Manager without being explicitly assigned rights to do so. Additional CMS administrators can be added by the initial administrator using the Site Manager. CMS user rights are discussed in detail in Chapter 17. Figure 8-17. DCA Select Initial Administrator screen
NOTE: If you are using the DCA to switch to an existing CMS database, then the DCA allows you to create additional CMS administrators (Figure 8-18). Figure 8-18. DCA add administrator account dialog
Specify the CMS administrator credentials; the account must be in the format <domain name>/<user name>. You need to type it in; there is no browsing available. For example, the CMS administrator account for our site is MCMS/MCMSadministrator (Figure 8-17). That's all the information required by the DCA. Before finishing, it asks you to confirm the start of SQL Server Agent for background processing jobs (Figure 8-19). The background job configured at this stage is the CMS database purging job called BGP-<database name>. You can see it in SQL Server Enterprise Manager if you open <SQL server> > Management > SQL Agent > Jobs and then double-click the job name in the right-hand pane (Figure 8-20). Note that the owner of this job is the user account that is currently running the DCA. You can change the job ownership if required. Figure 8-19. DCA SQL Server Agent dialog
Figure 8-20. Database purging job properties
Click OK in the dialog box to start the SQL Server Agent service. If for any reason you are not willing to let DCA attempt to start the SQL Server Agent service, you don't have to. However, you will need to start it manually at a later stage; otherwise, the purging job will not run and the database can grow unnecessarily large, affecting the performance of your CMS site. Regardless of the choice you make, the DCA displays the completion screen (Figure 8-21). If you are ready to proceed to configuring your CMS server using the Server Configuration Application, just click Finish; if you are going to configure the server later, clear the SCA check box and click Finish. Figure 8-21. DCA final screen
When you click Finish, the DCA restarts the IIS. If it encounters problems with starting IIS sites, it displays the warning shown in Figure 8-22. Click OK, then go to the IIS snap-in, and make sure all IIS Web sites are up and running. The Web site where the SCA is installed is very often the culprit; you need to start it manually (right-click the site and select Start). However, sometimes all Web sites are up and running, although the warning is still displayed by the DCA. Don't close the IIS snap-in yet; we will use it in the next step. Figure 8-22. Unable to start Web service message
|
EAN: 2147483647
Pages: 298