Arranging Web Parts on a Page
Web Part zones are storage units used to accommodate and organize Web Parts on a Web Part page. These are sections of the page layout where Web Parts can be placed. Multiple Web Parts can be positioned vertically in each zone.
| Note | Zones are pre-programmed within the page template that is used to create the page. The only way to modify the zones on a page is to edit the site using Microsoft SharePoint Designer 2007 or Visual Studio .NET. |
Methods of Arranging Web Parts
Once Web Parts are added to a page, there are two methods for re-arranging them. The methods consist of performing a drag-and-drop operation or using the Web Part tool pane to modify the settings, as detailed in the following list:
-
Drag and drop This is the quickest and most commonly used method. In edit mode, the cursor changes to a four-headed arrow when it hovers over a Web Part's toolbar. Drag and drop Web Parts from zone to zone, or up and down within the same zone.
-
Modify settings On the Web Part toolbar, click Edit, which is a drop-down menu called the Web Part menu. Choose Modify Shared Web Part. Expand the Layout section in the Web Part tool pane. Modify the Web Part's location on the page by changing the Zone and Zone Index fields.
Removing Web Parts
Removing Web Parts is simple. While in edit mode, click the X at the top right of the Web Part, or choose Delete in the Web Part menu.
Modifying Web Part Settings
The edit menu options of a Web Part depend on the advanced settings of the Web Part. By default, the options are Minimize, Close, Delete, Modify Shared Web Part, Export, Connections, and Help.
Web Part Properties
To access the properties of a Web Part, click the Edit menu in the Web Part. Some properties are common throughout the various Web Parts, such as appearance, layout, and advanced. Besides the common properties, most Web Parts have custom properties that are listed either before or after the common properties.
List Views
The List View is a template using a standard set of Web Part tool pane settings. For example, lists and libraries use this template. In list views, you can edit the current view or select a view that already exists for that list.
Figure 29-4 shows the List Views tool pane. The Selected View field contains a dropdown list of choices of the user-defined views that exist for the library, plus Current View and Summary View. Use the Edit The Current View button to customize the current view within the Web Part. When an existing view is selected, edited, and saved, that edited version becomes the Current View.
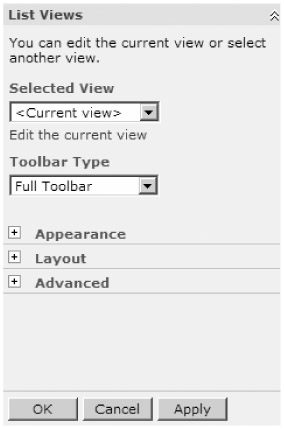
Figure 29-4: List View tool pane settings
| Important | Switching from the current view to another view listed in the drop-down list removes changes that have been made to the current view and might disable Web Part connections that depend on columns in the current view. If you are worried about losing your changes to the current view in the Web Part, you can create a named view in that list or library. This way, your custom view is named and saved, and it will be an option in the Selected View drop-down list. |
The Toolbar Type is used to specify the manner in which the Web Part toolbar is displayed. Full Toolbar, Summary Toolbar, and No Toolbar are the options. Table 29-1 lists the available appearance properties of each Web Part in the Web Part tool pane.
| Property | Description |
|---|---|
| Title | This is the text that shows in the Web Part title bar. Modifying this does not influence the name of the item, such as the document library name. |
| Height & Width | This specifies the number of pixels or allows the Web Part to adjust itself automatically to fit the zone. |
| Chrome State | The choices are Minimized or Normal. When the chrome state is minimized, only the title bar of the Web Part is displayed. |
| Chrome Type | This is the option that determines how the title bar and border are displayed. The border is a box around the entire Web Part. |
The term chrome refers to the Web Part frame elements. In the previous version of SharePoint Server, this was referred to as the Frame. For example, Chrome Type was previously referred to as Frame Style.
You can think of the chrome as the master page, whereas the content is displayed in the content page. Multiple content pages can be associated with a single master page. If you want to update the branding on your sites, most likely you'll use the master pages in the site collections to do this. You modify and customize these pages to include the look, feel, and functionality you want each site to enjoy.
The Web Part layout properties in Table 29-2 pertain to the Web Part location on the page, and the placement on the page in relation to other Web Parts.
| Property | Description |
|---|---|
| Visible on Page | Hide the Web Part. This feature is often used to conceal a Web Part whose function is to feed data to other Web Parts via Web Part connections. |
| Direction | This option aligns the Web Part text to the left or right. |
| Zone | The zones are regions of the page such as Right, Left, Top, and Bottom. This drop-down box list shows the names of the zones on this page. This is an alternate to using the cursor to drag Web Parts to different zones. |
| Zone Index | The order of the Web Part compared to other Web Parts within a zone is the zone index. The lower the number, the higher on the page the Web Part will be within that zone. This option was previously referred to as "part order." |
The advanced Web Part properties are listed in Table 29-3. When the personal version of a page is modified, these options are not available.
| Property | Description |
|---|---|
| Allow Minimize, Allow Close | Each Web Part menu has options to Minimize or Close. Close does not delete the Web Part from the page. |
| Allow Hide | Allows users the Visible On Page option for that Web Part. |
| Allow Zone Change | This option determines whether Web Parts can be moved to different zones. |
| Allow Connections | When a page is in edit mode, the Web Part menu has an option to allow connections to other Web Parts. |
| Allow Editing in Personal View | To edit the personal view of a page, click Welcome [username] at the top of the page, and choose Personalize This Page. |
| Export Mode | Determines the level of data that can be exported from this Web Part. Options are Export All Data and Non-sensitive Data Only. |
| Title URL | When the title of the Web Part is clicked, this is the URL that users are directed to. Title URL was referred to as Detail Link in SharePoint Server 2003. |
| Description | This specifies the ScreenTip that appears when the cursor is hovered in the title area of the Web Part. |
| Help URL | If you click the Web Part menu and select the blue Help icon, the browser navigates to this link. |
| Help Mode | This option sets the method in which the help dialog box is displayed in the browser window. The functionality of this option also depends on whether the user's browser supports it. |
| Catalog Icon Image Url | Specifies the location of the optional 16 × 16 Web Part icon graphic. |
| Import Error Message | Specifies the text of the message that appears if there is an error importing the Web Part. |
| Target Audiences | This feature allows for target audiences to be specified. |
EAN: 2147483647
Pages: 299