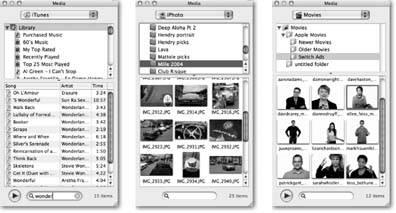Integration
| Apple's "iPrograms" all share some basic design goals. The user interfacethe look and feelmust be uncluttered, clear, and intuitive; and must adhere to certain family design traits common to all the applications. The programs must be able to access media from the other Apple programswithout venturing outside the original application. For example, from inside iMovie, you can browse through your iPhoto collection for shots to use as stills in the movie, and then search through your iTunes music collection for the ideal song for the soundtrack. In iWork, this integration requires quick access to iPhoto for pictures and other images, iTunes for music and other sounds, and your movie folder for iMovie or other video files. A nifty tool called the Media Browser makes this wizardry possible. You can summon the Media Browser, in both Pages and Keynote, with a toolbar button or a menu command. It appears in a separate window (Figure I-1). This window is a wormhole directly into your iPhoto library and your iTunes collection. Here you can browse for files or use the Search box to locate the file you want. Once you find it, a simple drag-and-drop incorporates it into your Pages document or your Keynote slideshow. Pages and Keynote share similar window configurations, menus , and formatting controls. For example, all document windows feature a prominent, customizable toolbar and a page or slide organizer pane (Figure I-2). Page and slide layout techniques are nearly identical, as are table and chart creation. The programs share many menu commands, keyboard commands, and Inspector windows . Additionally, Keynote and Pages share the OS X font and color formatting windowsyou reach these via a toolbar button or from the View Menu. These tools appear to be part of the program, but actually they're part of OS X, available to most programs that use fonts and colors. Keynote and Pages also make use of the OS X spell checker and the Find & Replace panel (Figure I-3). You'll see the same elements surface in Mail and Stickies, for examplewhere they function exactly as they do in iWork. The InspectorPages and Keynote's menus house a relatively modest array of commands because Apple's moved so many controls to the Inspectora floating formatting palette that you can keep open on your screen while you work on your document, or keep close so that it's out of your way. In either program, click the Inspector button in the toolbar, choose View
Because the inspectors play such a vital role in formatting your Pages document or Keynote slideshow, you'll be using them constantly. And throughout this book you'll be reading instructions that say, for example, "Open the Graphic Inspector and turn on the checkbox marked Shadow" or "Open the Text Inspector's Text tab and adjust the Inset Margin slider." What you won't find in these instructions are the step-by-step directions for opening each inspector: "If the Inspector window is not onscreen, click the Inspector button in the toolbar, choose View Tip: Inspectors are so usefuland so necessarythat you often need more than one. Option-click any of the icons in the Inspector toolbar (or choose View  New Inspector) to open an additional Inspector window. Open as many as you needor can fit on your screen. New Inspector) to open an additional Inspector window. Open as many as you needor can fit on your screen. |
EAN: 2147483647
Pages: 134