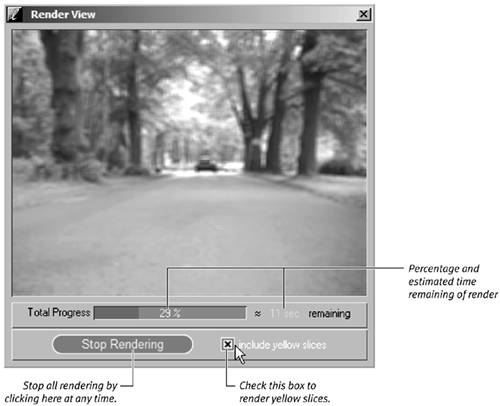Understanding Timeline Slices
| As you've been adding clips to the Timeline, you've probably noticed a number appearing above them (Figure 6.69). Figure 6.69. Timeline slices appear as each clip is added or as the razor blade is used. (See color insert.)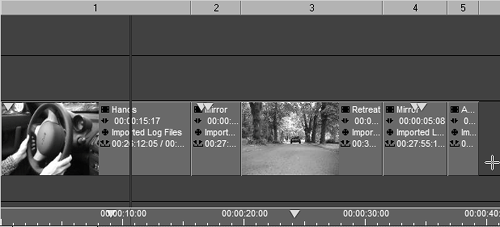 This is called a Timeline slice and it's part of the media management system's way of keeping track of what's on the Timeline. Every time you add a clip and every time you use the razor blade, a new slice is created. Each slice can be manipulated independently.
|
EAN: 2147483647
Pages: 245
 Tip
Tip