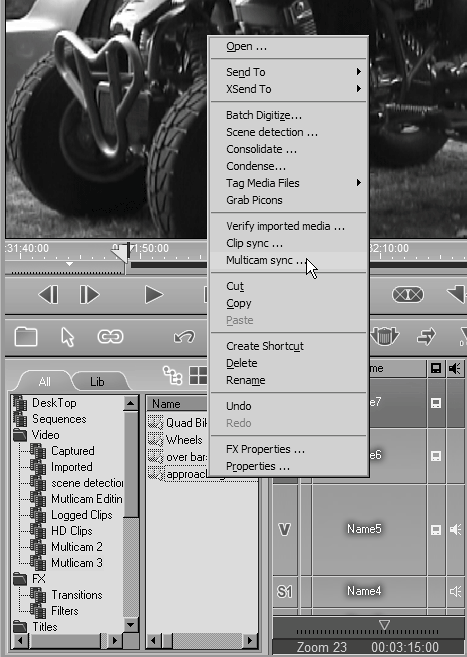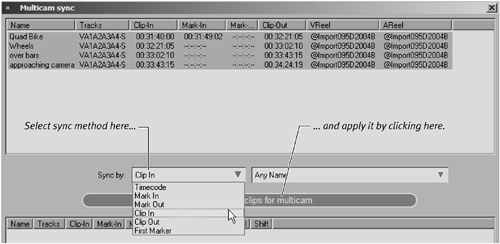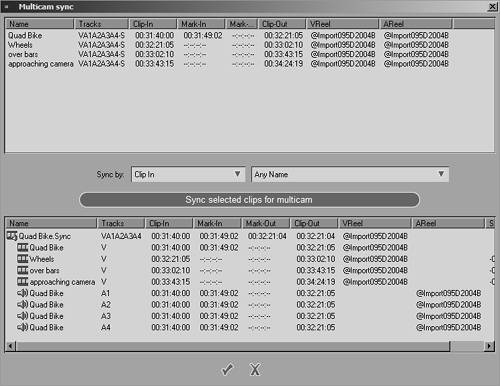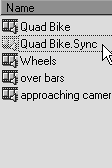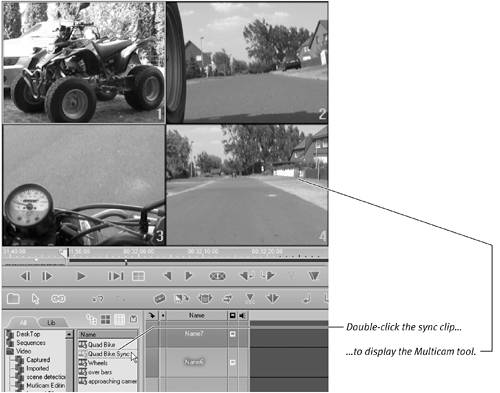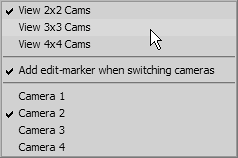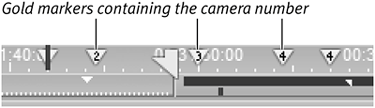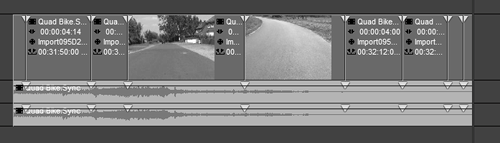| In Chapter 2, you looked briefly at Multicam capture and editing; if you haven't familiarized yourself with this section, it's probably best if you do so now. But you don't have to capture clips using the Multicam capture technique. Instead, you can sync together any clips in the Project Browser using the clip in, timecode, or a marker on each clip. Then you can instruct Liquid Edition to treat these separate clips as a Multicam set.  Tip Tip
To fully utilize the Multicam tool, you need to add the Multicam Gang button  and the Multicam Display button and the Multicam Display button  to the Source Viewer control bar (Figure 14.6). For information on adding buttons to the interface, see Chapter 1. to the Source Viewer control bar (Figure 14.6). For information on adding buttons to the interface, see Chapter 1. Figure 14.6. The Multicam Display and Multicam Gang buttons added to the Source Viewer toolbar. 
To sync clips together 1. | Select the clips you want to sync by holding down the Ctrl key and clicking each until they're all highlighted. Then right-click any of these clips and select Multicam sync from the menu (Figure 14.7).
Figure 14.7. Right-click the highlighted clips and select the Multicam sync option from the menu… 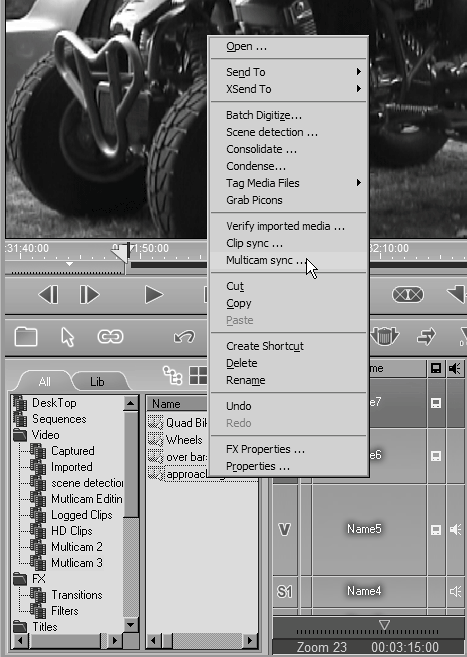
| 2. | In the Multicam sync interface, select which sync method you want to use. See the "Sync By?" sidebar for details (Figure 14.8).
Figure 14.8. …to display the Multicam sync interface. 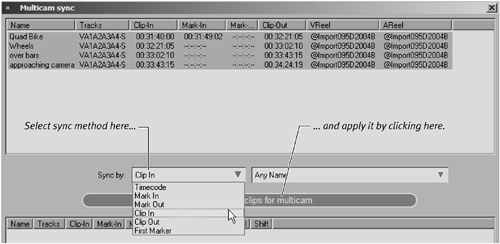
| 3. | Once you've selected your sync method, click the large "Sync selected clips for multicam" button (Figure 14.9).
Figure 14.9. The applied clips appear in the bottom window. 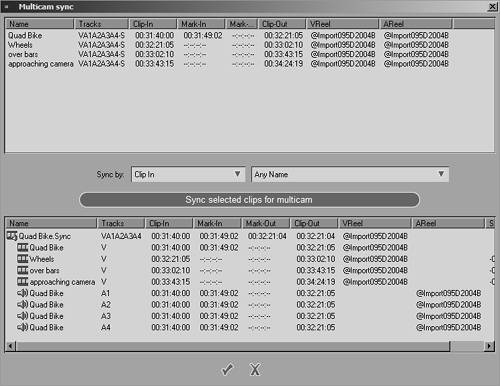
The clips should now appear in the bottom window.
| 4. | Click the check mark at the bottom of the interface and the clips sync together.
A clip called xxxx sync (where xxxx is the name of the first clip in your selection) is created in the Rack in which you're working (Figure 14.10).
Figure 14.10. Multicam sync creates a new clip in the RackQuadBike.Sync in this case. 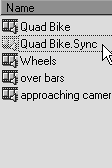
|
 Tips Tips
You can sync together up to 16 video clips using this technique. When clips are synced together, the overall length of the xxxx sync clip is only as long as the shortest clip in your selection. This means that if you have a 5-second clip in your selection, all clips are shortened to 5 seconds in the xxxx sync clip. Consider adding Timewarp to shorter sections and then fusing the clip to create the new media.
Sync By? There are six different ways to sync a clip to use with the Multicam tool. Timecode: Use this for clips that you capture from different tapes but that have identical timecodesfor example, a concert where several different cameras are filming at the same time. In this case, it's better to capture these tapes using the Multicam capture technique, but if that isn't possible, syncing the tapes using this setting simulates that. Mark In/Mark Out: It's best to use this setting when you're working with Subclips that have a mark-in or mark-out point that the user has defined. Clip In/Clip Out: It's best to use this setting with Master clips you capture using batch capture or Subclips you've condensed. First Marker: If you have several clips of the same eventagain, a concert is the best examplebut they have different timecodes/clip-in points and it isn't practical to alter the mark-in points, then you can add a marker to each clip at a specific event (the audience clapping, a conductor tapping the podium, and so on). Multicam sync can then use this marker to sync all the clips together. |
To use the Multicam tool 1. | Double-click the clip created by either the multicamera capture technique or the sync-clip technique (Figure 14.11).
Figure 14.11. The Multicam tool opens inside the Source Viewer. 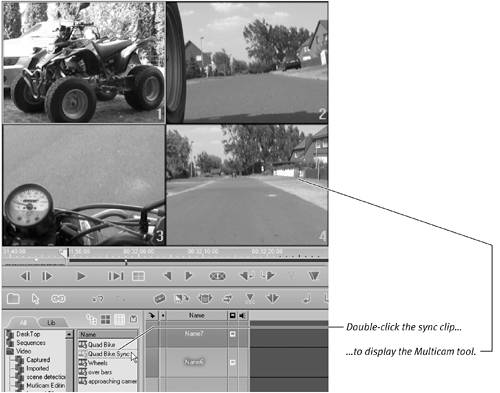
| 2. | Select how many cameras you need by right-clicking the Source Viewer and choosing from the top three in the list (Figure 14.12).
Figure 14.12. The camera matrix selection menu. 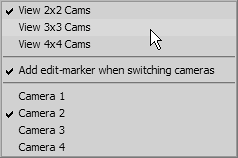
Each square in the matrix represents a camera, numbered from 1 to 16. A golden square represents the current active camera.
| 3. | Move the timeline cursor along the Source Viewer until you find a spot where you want to change to a different camera.
| 4. | Click that camera square once and a small gold marker appears with the camera number inside it (Figure 14.13).
Figure 14.13. The Source Viewer Timeline displaying the camera selections. 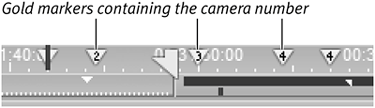
Repeat this until you have selected all the camera positions for the entire clip.
| 5. | Position the timeline cursor at a spot where you want to insert the clip and then click the Insert arrow  to send your edit decisions directly to the Timeline (Figure 14.14). to send your edit decisions directly to the Timeline (Figure 14.14).
Figure 14.14. The completed Multicam selection on the Timeline. 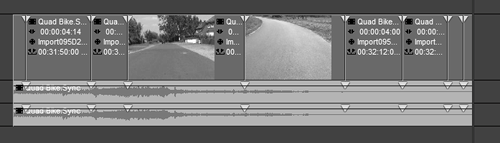
|
 Tips Tips
Only one audio track is supported when you're using Multicam, and this is always taken from the first clip in your selection, or from the clip you capture using the Camera 1 setting. If you want to return to the normal Source Viewer at any time, double-click another clip in the Project Browser or click the Multicam display button to toggle the Multicam feature on or off.
Configuring the Multicam Display You can configure the Multicam matrix to display 16, 9, or 4 different clips at any one time. If the number of clips you have doesn't entirely match one of these three matrix settings, then the spare cameras are deactivated and shown only as black squares. Their presence doesn't affect the tool's operation. Note: You can also turn off the Add Edit Marker function, but this nullifies the functionality of the Multicam display. |
|
 Tip
Tip