Printing Diagrams of Any Size
3 4
Most of the time, you can print a Visio diagram or drawing by choosing File, Print, and then clicking OK in the Print dialog box, shown in Figure 8-5. Most Visio templates are set up so that the drawing page and printed page sizes are the same, so you don't have to change page settings to get the printed drawing you expect. Visio adjusts your diagram's colors to match your printer's capabilities. If your diagram uses color and you don't have a color printer, your output is displayed in shades of gray.
To print a drawing, do one of the following:
- Click the Print button on the Standard toolbar.
- Press Ctrl+P.
- Choose File, Print.
Printing in Visio frequently gives people headaches, primarily because the page you see can vary in size from the paper in your printer. How do you get one to fit the other? You might have to adjust settings when you print if you change the size, orientation, or scale of the drawing page—the page you see in Visio. It's not difficult if you remember that drawing page means the area you draw on in Visio, which might not be the same size and shape as the printed page, because it depends on the size of the paper in your printer.
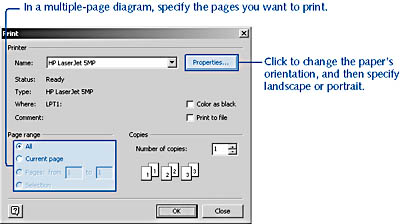
Figure 8-5. In the Print dialog box, you can specify page ranges and other options.
Note
An object must be on the drawing page to be printed. Shapes and objects outside the drawing page on the pasteboard (the blue area) won't be printed.
Most templates in Visio Standard assume that you're using a typical office printer and standard, letter-sized paper. If you're in the United States, letter-sized is 8.5 by 11 inches. Everywhere else, it's A4 paper. Some Visio Professional templates (notably, those in the Building Plan folder) assume that you're working with larger architectural or engineering drawings that will be printed with a plotter using standard ANSI sizes (A through E).
The rest of this section explains how to adjust printing options to suit your paper and drawing sizes.
InsideOut
To easily match the size of your drawing page and the size of the printer paper use the Same As Printer Paper Size option. Choose File, Page Setup, click the Page Size tab, and then select this option. Although there are exceptions for technical drawings and diagrams, most business diagrams benefit from this setting.
Troubleshooting
The Print command causes a page orientation error.
If the Visio drawing page is oriented differently from the printed page (for example, one is landscape and the other portrait), you will see this message:
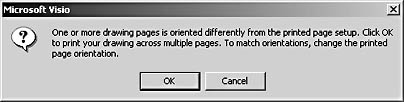
Landscape orientation means the page is wider than it is tall. Portrait orientation is the opposite. If you change the orientation of your drawing, you need to change the orientation of your printer's paper as well, unless you specifically want the drawing to print on several pages. You can do one of two things:
- Click OK to continue printing. The parts of the drawing that don't fit on one page will print on separate pages.
- Click Cancel, and then set the drawing page and printer paper orientation so that they match. To do this, choose File, Page Setup. On the Page Size tab, notice the setting under Page Orientation. Is the drawing page portrait or landscape? Then click the Print Setup tab, and make sure that the Paper Orientation option matches the orientation on the Page Size tab.
Printing Tiled Drawings and Diagrams
If the size of your drawing or diagram is larger than the size of your printer's paper, Visio will tile the drawing, which means that the drawing file's contents are printed on as many pages as it requires. Think of ceramic tiles—if you wanted to display a wall-sized image on standard-sized square tiles, you would break up portions of the image to fit on many tiles. Each printer page is a tile that your drawing or diagram must fit on. If you're using a typical office printer with letter-sized or A4 paper, and your drawing is larger than that, your drawing will be tiled. Visio previews a tiled page in the Page Setup dialog box, as Figure 8-6 shows.
When Visio tiles a drawing or diagram, the shapes and objects that overlap the page breaks can end up being printed twice—that is, on the two pages that share the page break. To avoid this, specify a larger size of paper to print on. Not all printers support this option, though. Another option is to reduce the size of your diagram when you print it so that it fits on the page as described later. However, if you can't print on a larger size of paper, and page reduction isn't an option, you can at least adjust the contents of the drawing page to minimize overlapping areas when you print.

Figure 8-6. If the drawing page is too large to fit on a printed page, Visio tiles the drawing page along the dotted lines, as shown in the Page Setup dialog box.
To see where pages will tile when you print, choose View, Page Breaks, as Figure 8-7 shows.
The visible page breaks show where shapes and objects overlap page edges. For example, in Figure 8-7, several boxes in the Web site map fall into the gray area, indicating that they overlap the page edges and will be cut off or duplicated when printed. The thickness of the gray lines is determined by the margins that are set for the printed page. One way to control what prints where is to make sure that no shapes touch the margins. That way, you avoid the problem of duplicate shapes when you print. You can also increase the width of the page breaks to see more easily where shapes might overlap when printed.

Figure 8-7. Choose View, Page Breaks to display gray lines on the drawing page that show how the page will be tiled to fit on the printed page.
Controlling How Tiled Pages Break
You can change where page breaks occur in a tiled drawing or diagram and also the number of page breaks used. By changing the printed page margins, you can effectively define the area in which a large drawing will print when Visio tiles the pages.
To change the printed page margins, follow these steps:
- Choose File, Page Setup, and then click the Print Setup tab.
- Near the Paper Orientation area, click the Setup button to open the Print Setup dialog box.
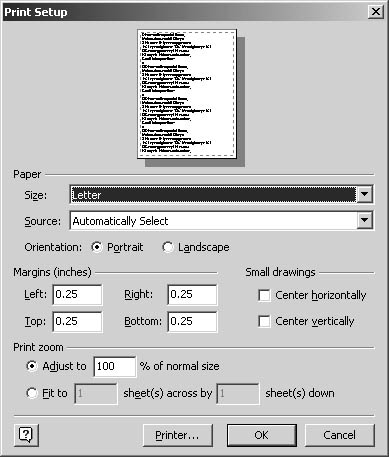
- In the Margins boxes, type larger numbers for Left, Right, Top, or Bottom to specify the area in which you want your diagram to print. The larger the margins, the greater the overlap.
- Click OK in the Print Setup dialog box, and then click OK in the Page Setup dialog box.
The width of the page breaks changes based on your margin settings. If page breaks aren't visible, choose View, Page Breaks.
- To print the drawing file, press Ctrl+P, and then click OK in the Print dialog box.
Note
Visio does not crop a drawing to fit within the margins you set.
Troubleshooting
Your drawing prints on multiple pages, and you want it to fit on one page.
To keep a drawing on a single page, try one or more of these methods:
- If your printer can use different sizes of paper, specify larger paper. For example, print on legal-sized paper instead of letter-sized. To do this, click Properties in the Print dialog box, and then choose a paper size option.
- Shrink the drawing when you print. This is like using a copy machine to create a copy at a reduced size, such as 75 percent. The size of the original drawing or diagram doesn't change. To do this, choose File, Page Setup, and then click the Print Setup tab. You can either click Adjust To and then specify a percentage, or click Fit To and then specify 1 Sheet Across By 1 Sheet Down.
- Change the drawing page orientation to see if your drawing fits. For example, if your drawing is too wide to fit on the page, use landscape orientation, where the page is wider than it is tall. To do this, choose File, Page Setup, and click the Page Size tab. Click Custom Size, and then click an option under Page Orientation. Click the Print Setup tab, and then make sure that the Paper Orientation option matches the Page Orientation you just selected.
- Apply a drawing scale that reduces all the shapes on the drawing page. You tend to get better results when you specify a drawing scale before you begin using shapes. Applying a drawing scale later can cause shape and text alignment to get out of whack. But if all else fails, it's worth a try. (You can undo the results if necessary.) Choose File, Page Setup, click the Drawing Scale tab, and then choose a predefined or custom scale. For example, try a custom scale of 1 inch or 1 cm to 1.5 inches, or 1.5 cm for a business diagram. For details, see "Working with a Drawing Scale."
Reducing a Tiled Diagram to Fit the Page
If you don't want your diagram or drawing to be tiled across several printed pages, you can shrink the drawing to fit when you print. The dialog boxes refer to this option as print zoom, which means that the drawing page is reduced by a percentage that you can specify.
To fit a drawing page to the printed page, follow these steps:
- Choose File, Page Setup, and then click the Print Setup tab.
- In the Print Zoom area, click Adjust To, and then select or type the percentage of reduction you want.
The preview picture shows how the drawing page will fit on the printed page.
- Click OK in the Print Setup dialog box, and then click OK in the Page Setup dialog box.
- To print the drawing file, press Ctrl+P, and then click OK in the Print dialog box.
Fitting a Tiled Diagram on a Specified Number of Pages
Another way to control how a tiled drawing is printed is to specify the number of printed pages to fit the drawing on. When you do this, Visio ensures that your drawing or diagram will fit—even if it must be reduced in size. For example, if your large organization chart needs to fit on one page across and two pages down, Visio might have to reduce the chart to fit on one page across, but only the printed output is reduced. Your diagram isn't scaled or zoomed in any way.
To specify the number of pages for a tiled drawing, follow these steps:
- Choose File, Page Setup, and then click the Print Setup tab.
- In the Print Zoom area, click the Fit To option button, and then type the number of sheets across and down in the boxes.
For best results, specify a number of pages that corresponds to the proportions of the drawing. For example, in a wide drawing, make sure the Across value is bigger than the Down value.
- Click OK in the Print Setup dialog box, and then click OK in the Page Setup dialog box.
- To print the drawing file, press Ctrl+P, and then click OK in the Print dialog box.
Troubleshooting
Enlarging a drawing causes unnecessary blank printed pages.
Depending on how you resize the contents of your drawing page, you might find that when you print a large drawing or diagram, several extra pages are printed as well—and some of them might be blank. Even when your file's contents print on one page, this can happen, and the extra pages can be a nuisance. Extra pages indicate that the drawing page size is larger than your printer's paper, and Visio is tiling your drawing across several pages. Although they are blank, those pages are a part of your drawing page.
To avoid this problem, do one of the following:
- Resize the drawing page so that it encompasses the page's contents only. To do this, choose File, Page Setup, and then click the Page Size tab. Select the Size To Fit Drawing Contents option, and then click OK. Your drawing page still might not match your printed page, but this solution should reduce the number of extra pages printed.
- Specify a smaller drawing page size. If you have extra white space around your drawing, you can remove it by choosing a standard page size that's smaller—but still large enough for your diagram's contents. Follow the technique just described, but select Same As Printer Paper Size or a predefined size, depending on the paper size options your printer supports.
Centering a Diagram Before Printing
A quick way to fine-tune a drawing's placement is to center it on the drawing page before you print. Choose Shape, Center Drawing. This is all you need to do if the drawing page and printer paper are the same size.
There's another option for odd-sized diagrams that you intend to print on a standard-sized printer page. Let's say you're creating a very small diagram—something as small as a business card. You might find it easier to work in Visio if you size the drawing page to fit the contents of your small diagram alone, as Figure 8-8 shows. When you print it, though, you can make sure the small image prints where you want it on the printer paper.
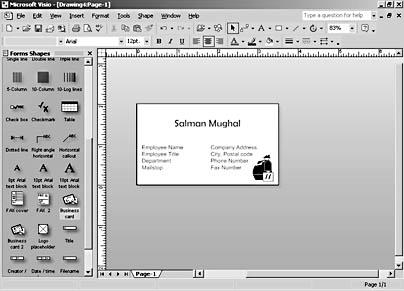
Figure 8-8. You can size the drawing page to fit its contents alone, which can make it easier to work with small drawings like this business card.
To center all your drawing or diagram on the drawing page, follow these steps:
- Choose File, Page Setup, and then click the Page Size tab.
- Click the Size To Fit Drawing Contents option button.
In the preview area, the size of the drawing page is updated. If the drawing page is now smaller than the printed page, you can adjust where the image will print. If the drawing page is now larger than the printed page, see the previous section for tips about working with tiled diagrams.
- Click the Print Setup tab, and then click the Setup button.
- Select the Center Horizontally or Center Vertically check boxes (or both), and then click OK.
- In the Page Setup dialog box, click OK.
Visio changes the drawing page size so that it tightly encompasses your diagram, without any surrounding white space. On the screen, it looks like you zoomed in on the drawing, which is why this setting is useful for working with small objects. In fact, Visio shape designers use this setting when they are designing individual master shapes to make it easier to edit the shape before saving it on a stencil.
The Size To Fit Drawing Contents option also makes adjusting page margins easier. With it, you can print a small drawing exactly where you want it on a sheet of paper, as Figure 8-9 shows.
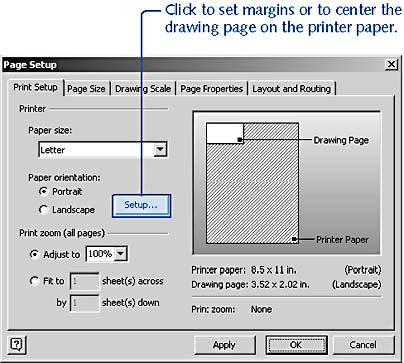
Figure 8-9. You can control where a small drawing prints on regular-sized printer paper. By default, Visio prints small drawings in the top left corner, as the preview here shows.
To specify where on the page a small drawing prints, follow these steps:
- Choose File, Page Setup, and click the Print Setup tab.
- Click the Setup button.
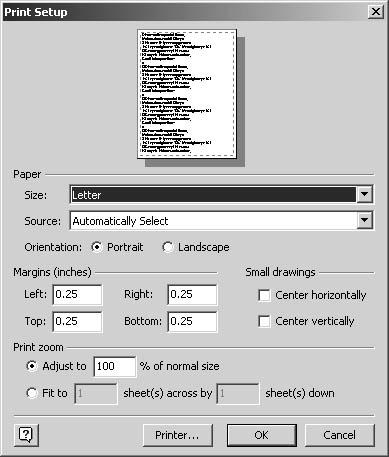
- Enter the size of the margins you want in the Left, Right, Top, and Bottom boxes.
To preview the effect of the settings, click OK in the Print Setup dialog box. If the results aren't what you expected, click the Setup button again and adjust the values in the Margins boxes.
- Click OK in the Print Setup dialog box, and then click OK in the Page Setup dialog box.
When you're ready to print, Visio will use the margins you specified to adjust the position of the small diagram on your printer's paper.
Troubleshooting
Text in the drawing looks different than it did in previous versions of Visio.
The printer fonts found in much earlier versions of Visio are not supported by current versions. If you open a drawing file created in one of these earlier versions, a Microsoft Windows font is substituted. Try changing the font in your drawing to any available TrueType, OpenType, or PostScript font. Visio distinguishes between these fonts in the Text dialog box. The logo to the left of the font name tells you what type of font it is.
Printing Multiple-Page Drawings
The thing to know about multiple-page drawings is that you can specify a different size and orientation for every page in your drawing file, but Visio will print the entire document using one set of printer settings. The Print Setup options apply to the entire drawing file. For example, one page in your drawing file can use portrait orientation, and the next page can use landscape orientation. When you print, you must specify one paper orientation. What are your options? Either make sure that all your drawing pages are the same size and orientation, or else print each page separately and reset the printer settings for each page before you print it.
The Page Setup dialog box is the place to specify any of these options (File, Page Setup). When your drawing file includes multiple pages, the options on the Page Setup tab refer to the page that's currently displayed. The options on the Print Setup tab tell you what the printer is set to do for the entire drawing file.
Printing Selected Shapes or Pages
If you don't want to print your entire drawing, you can print only the pages you specify, only the page currently displayed, or only the background of a single page. You can also define shapes or layers as nonprinting so that they show up on the screen but not on the printed page.
To print only the pages you specify, follow these steps:
- Choose File, Print.
- Under Page Range, select the Pages option, and then type the page number range in the From and To boxes.
Note
The Pages options are dimmed for diagrams with only one page. - Choose other options you want, and then click Print.
Printing Selected Shapes
You can select the shapes on the drawing page that you want to print. Visio will print only the selected shapes and nothing else. To print selected shapes, follow these steps:
- Select the shapes that you want to print.
Tip
To select multiple shapes, Shift+click the shapes you want, or press Shift and drag a rectangle around the shapes. - Choose File, Print.
- In the Print dialog box under Page Range, select Selection.
- Choose other options you want, and then click Print.
Troubleshooting
Text in the drawing file won't display in a transparent color.
You can't make text formatted with a PostScript font transparent. Format your text with a TrueType or OpenType font instead.
Setting Shapes to Not Print
You can prevent a shape or several shapes from printing when you print a diagram. To specify that a shape is nonprinting, follow these steps:
- Select a shape, or select multiple shapes, and then choose Format, Behavior.
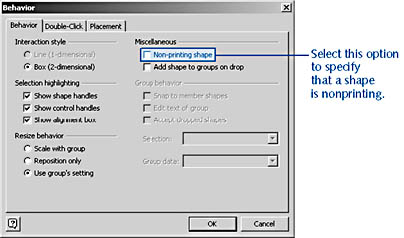
- Under Miscellaneous, select the Non-Printing Shape check box, and then click OK.
InsideOut
Using layers in a Visio diagram gives you more control when you print (which is a great reason to use them). For example, you can assign shapes containing annotations or other details to a separate layer and set that layer to be nonprinting. Then when you print your diagram, only the parts of the drawing you want appear, without all the clutter. To make a layer nonprinting, select View, Layer Properties, and clear the check mark for the layer in the Print column. For details, see "Using Layers to Protect, Hide, and Organize Shapes."
Troubleshooting
Some shapes don't appear in the printed drawing.
The printer driver may have translated the color of the shape's line and fill as white. On the File menu, choose Print, and then select the Color As Black check box.
The lines and fills of all shapes are converted to black before sending them to the printer, so shapes are visible in the printed drawing. This is helpful if you can't determine which shapes are missing from the printed drawing.
The shape might be set as a nonprinting shape, or it might be on a nonprinting layer. Select the shape, and then on the Format menu, choose Behavior. If a check mark appears for Non-Printing Shape, clear it. To find out what layer a shape is on, select the shape, and then choose Format, Layer. To make sure the layer prints, choose View, Layer Properties. Make sure that the Print column is checked for that layer.
Printing Foreground and Background Pages
If your diagram or drawing includes both foreground and background pages, you can choose to print the background separately. Many architectural and engineering drawings display a border or title block on a background page. Typically, when you print a drawing page, Visio prints the foreground page, its background, and any background layers. If you want to review the contents of the background only, you can display a background page, and then print only that page. Or perhaps you're using an ornate background from the Backgrounds stencil, and you don't want it to show up in the printed output. You can print only a background, but to print a foreground page without its background, you must temporarily unassign the background.
To print only a background page, follow these steps:
- Display the background page that you want to print, and then choose File, Print.
Tip
To identify a background page, display the page, choose File, Page Setup, and then click the Page Properties tab. The Background option is selected if the page is a background page. - Under Page Range, select Current Page, and then click OK.
Visio prints the background page you displayed and any backgrounds assigned to that page.
To print only a foreground page without its background, follow these steps:
- Display the foreground page, and then choose File, Page Setup.
- Click the Page Properties tab.
- In the Background box, select None, and then click OK.
- To print the page, choose File, Print, specify the settings you want, and then click OK.
To restore the background, follow steps 1 and 2, and then in the Background box, select the name of the background page.
Printing a Diagram to a File
You can print a drawing to a file, such as a PostScript file that you might submit to a commercial printer. Printing to a file lets you prepare a version of your drawing file that you want to print and save it in printable format. You can then continue to work on your drawing or diagram and print it later. For this procedure to work, a printer driver must be installed for the printer or output device that you intend as the file's ultimate destination.
To print a diagram to a file, follow these steps:
- Choose File, Print.
- In the Name list, select the printer that will be used to print the file. For example, click a PostScript printer.
- Select the Print To File check box, and then click OK.
- In the Print To File dialog box, select the folder in which you want to store the file, type a file name, and then click OK.
The PostScript file can't be opened in Visio or any other Office program. A printer file is intended to be sent directly to a printer port, which you can do in MS-DOS by using the Copy command. For example, the following MS-DOS command sends the printer file called Form.prn that's stored in the C:\My Documents folder to the printer connected to port LPT1:
copy C:\Mydocu~1\form.prn lpt1 /b.
In MS-DOS, long file names (longer than eight characters) are truncated, and a tilde (~) is substituted. The /b switch sends the file in binary format.
Troubleshooting
Saving a file causes it to print.
In the past, Visio had a known problem with certain printers. When you saved your drawing file, the diagram automatically printed. Visio must communicate with the printer driver to share font and page settings, but sometimes that communication is misinterpreted as a command to print. Some users find that assigning a different version of printer driver to their printer is a successful solution. For more details, either search the Internet for Visio user groups or check the Microsoft Knowledge Base for the most up-to-date information.
Past versions of Visio (2000 and earlier) required a manual entry in the Windows Registry to change a printer driver setting, but Visio 2002 no longer requires this repair.
EAN: 2147483647
Pages: 211