Creating Site and Landscaping Plans
3 4
Site plans fall into two broad categories depending on whether they depict a commercial location or a home. A commercial or architectural site plan might show landscaping, irrigation, driveways, on- and off-street parking, and other traffic management features. A site plan for a home or garden typically includes plants, fences, irrigation lines, swimming pool, sport fields, and so on. In either case, a typical site plan represents a space considerably larger than a floor plan.
Note
Visio Standard does not include site planning and landscaping shapes.
You can start a new site plan with the Site Plan template, or start with an existing floor plan to combine interior and exterior views. Figure 18-27 shows a simple site plan.
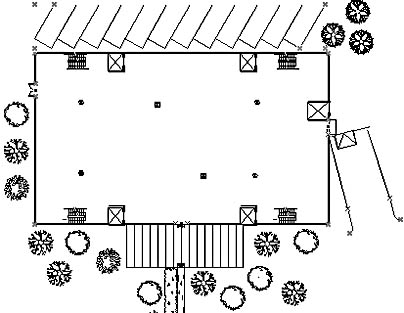
Figure 18-27. This simple site plan includes parking spaces and landscaping.
In general, you start a site plan by measuring the property and noting the distance between landmarks. If you have the legal description of the property, you can use that to determine the property's dimensions. In Visio, you use these measurements to add buildings and other structures to the site plan. If you're working with an existing floor plan, the main building already exists. If you only want to represent a shell of the floor plan, drag exterior wall shapes from the Walls, Shell And Structure stencil to draw the structures. To open this stencil, choose File, Stencils, Building Plan, Walls, Shells And Structure.
To start a new site plan, follow these steps:
- Choose File, New, Building Plan, Site Plan.
Visio opens a new, scaled drawing page where 1 inch = 10 feet. The page size is the ANSI standard 36 inches by 24 inches.
Note
If you want to add a site plan to an existing floor plan, open the floor plan drawing in Visio, and then open the following stencils: Garden Accessories, Irrigation, Parking And Roads, Planting, Site Accessories, Sport Fields And Recreation, and Vehicles. - Choose File, Page Setup. On the Page Size tab, verify that the drawing uses the size settings you want, and make any changes. Then click the Drawing Scale tab, and verify that the scale is the one you want, and make any changes. Click OK.
For details about setting up page size and drawing scale, see "Setting Up Measurements in a Diagram."
- To incorporate buildings into your site plan, do one of the following:
- Use the Line or Rectangle tool to draw outlines of buildings.
- Copy and paste an existing Microsoft Visio floor plan drawing into the drawing. For details, see "Copying an Existing Visio Floor Plan." Use Visio's drawing tools to draw a boundary for the property.
- Add landscaping features, parking lots, sport fields, and plants using the shapes from the stencils included in the template. See the following sections for details.
What Happened to the Property Line Tool?
If you used Visio Technical 2000 Edition, you might be familiar with the Property Line tool, which you could use to create a shape based on the legal description of a piece of real estate. You won't find the Property Line tool in this version of Visio Professional. Microsoft chose not to continue to support it as part of the product; however, they plan to include it as a downloadable add-in that you can obtain from their Web site. It wasn't yet available when this book was being written, but check out http://msdn.microsoft.com/visio to find out whether the Visual Basic samples include this macro.
Adding Landscaping Details
The Planting stencil includes shapes for plants and a unique annotation shape, Plant Callout, that you can use to label plants. Other landscaping features, such as fences, trash cans, and stone paths are on the Garden Accessories and Site Accessories stencils. Irrigation equipment shapes are, appropriately enough, on the Irrigation stencil.
Note
Landscape shapes are available only in Visio Professional.
Follow these steps to add landscaping elements to a site plan:
- From the Garden Accessories stencil, drag fence shapes and gate shapes onto a drawing page.
- From the Sport Fields And Recreation stencil, position large recreational equipment, such as a pool or a swing set, by dragging a shape onto a drawing page.
- From the Garden Accessories stencil, add patios and walkways by dragging shapes onto the drawing page.
- From the Irrigation stencil, add irrigation equipment by dragging shapes onto the drawing page.
- Add plants by dragging shapes from the Planting stencil onto the drawing page. Use the Plant Callout shape to label plants. You can record the plant's common name and foliage type as custom properties.
- To enter custom property values for plants, right-click a plant shape, and then select Properties to open the Custom Properties dialog box for the plant. Then click in a field, and type a name.
Tip
To create and arrange multiple copies of shapes in orderly rows and columns, such as paving stones, try the Array Shapes command (choose Tools, Macros, Visio Extras, Array Shapes).
Adding Roads to a Site Plan
Using shapes on the Parking And Roads stencil, you can identify driveways leading to the property, as well as parking lots, sidewalk ramps, and roadway islands. Footpath shapes and an additional driveway shape are on the Garden Accessories stencil. You can also use shapes from the Vehicles stencil to ensure you have enough space in your parking lot or garage for vehicles of different sizes. The Vehicles stencil includes shapes to show the turnaround space for buses, semi-trailers, and trucks.
Note
Although there are sidewalk ramp shapes on the Parking And Roads stencil, there are no sidewalk shapes on any stencil. You can draw sidewalks using the Line and Rectangle tools on the Standard toolbar.
To add roads and parking stalls, follow these steps:
- From the horizontal and vertical rulers, drag guides and position them on the page to mark the locations of the site perimeter, stalls, and roads in the drawing.
- From the Parking And Roads stencil, drag curbs and driveways onto the drawing page. Use lines to connect the curbs and driveways.
- From the Parking And Roads stencil, drag parking strips, stalls, and islands and position them on the drawing page. Glue their endpoints to guides.
- To reposition parking stalls, drag the guide to which they are glued.
Tip
To keep the alignment of a shape from changing while you move the shape, press the Shift key. - From the Vehicles, Site Accessories, and Planting stencils, position vehicles, parking accessories, and landscape shapes around the parking strips and stalls. Glue their endpoints to guides.
Tip
Use shapes from the Annotations and Dimensioning – Architectural stencils to add labels or dimension lines to your site plan.
Adding Recreation Equipment to a Site Plan
The Sport Fields And Recreation Equipment stencil includes shapes for swimming pools, children's playground equipment, baseball diamonds, and other specialized sports fields. Fencing and footpath shapes are on the Garden Accessories stencil; outdoor furniture, bike racks, and barbecue shapes are on the Site Accessories stencil.
EAN: 2147483647
Pages: 211