Setting Up Your Slide Show
|
| < Day Day Up > |
|
Once you have created your presentation, you will need to run it. A presentation is not much use unless you present it. If you have used Microsoft PowerPoint, you should have no trouble setting up your slide show with Impress. This is because Open Office Impress runs a slide show the same way that PowerPoint does. If you choose the Slide Show option from the drop-down menu, you will see a list of choices like the ones displayed in Figure 10.22.

Figure 10.22: Slide Show choices.
The first choice, labeled Slide Show, will run your slide show. Nothing will occur until you click your mouse. Each mouse click will cause the next action to occur. That action might be an effect on an object or perhaps a change to a new slide. Some people prefer to do their presentations in this manner. That way they don’t have to time their speaking closely, since they will change the slide themselves whenever they reach an appropriate point in their presentation.
The second option, Rehearse Timings, works the same way, but a small timer shows at the bottom, enabling you to see exactly how long each action takes. It should be noted that in Microsoft PowerPoint, the Rehearse Timings option records the actions you take when walking through the presentation and will later play back the presentation automatically at that speed. Open Office Impress does not support this functionality.
The next option is Slide Show Settings. When you select this, you will be presented with the Settings screen, seen in Figure 10.23, and you can set various settings. You can change the mouse pointer, decide whether or not the Navigator should be visible, and choose whether or not to make the presentation show on top of all other application windows that might be open at that time.
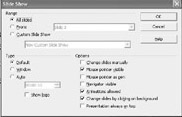
Figure 10.23: The Slide Show Settings window.
The Animation and Custom Slide Show options are somewhat advanced and a bit beyond the scope of an introductory text, so we will be skipping them here. However, the www.openoffice.org Web site has resources on these and other Open Office options. We have already worked with the Effects option.
The last option we will look at is Slide Transitions. When you choose this you will be presented with the window shown in Figure 10.24. This is quite similar to the Effects screen. Here you can decide how one slide will transition into the next. Instead of just having one disappear and the next appear, you can have slide-ins, fade-ins, and such. Essentially, you have all the slide transition options you are used to in Microsoft PowerPoint.
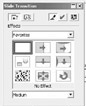
Figure 10.24: Slide transitions.
|
| < Day Day Up > |
|
EAN: 2147483647
Pages: 247