Kickstart Configurator
|
| < Day Day Up > |
|
Linux, being a descendent of Unix, was designed with a powerful high-end server in mind. For that reason, Linux, like many Unix variants, comes with a wide assortment of configuration utilities. Some of these, such as the System Monitor, have Windows analogs you can relate to. However, some utilities, such as Kickstart Configurator, do not have any close analog in the Windows world. The Kickstart Configurator is a very useful KDE program. It is found under System Tools, and the main screen is shown in Figure 6.22. The Red Hat official documentation describes Kickstart in this manner: “Kickstart Configurator allows you to create a kickstart file using a graphical user interface, so that you do not have to remember the correct syntax of the file.” This means it allows you to generate a configuration script via a very easy to use graphical interface. It allows you to reconfigure all the things you set up in Chapter 2. It is often used by system administrators to create a single install script to be used for installs across an organization. From the basic configuration screen, you can change the language, mouse, keyboard, time zone, and other important settings.
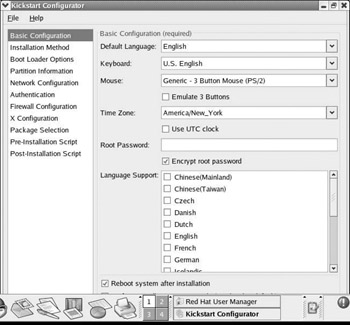
Figure 6.22: The Kickstart Configurator screen.
The next screen that is of particular interest to us is the Boot Loader Options screen, shown in Figure 6.23. As you can see, this screen allows you to choose which boot loader to use. Even though GRUB is the newest boot loader, you don’t have to use it. You can use LILO if you so desire. You can also choose to have a password on GRUB if you like.
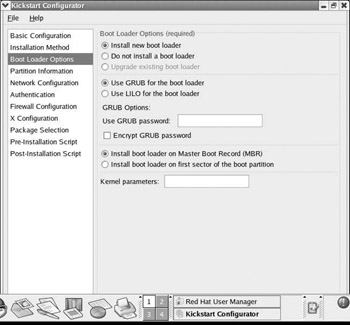
Figure 6.23: The Boot Loader Options screen.
After that, you come next to the Partition Information screen, shown in Figure 6.24. This screen should be used with great caution. You can readily see that one option is to remove all existing partitions. If you select this, you would wipe out your entire hard drive. This screen is of use only in certain restricted cases. For the most part, you will want to avoid altering anything on this screen.
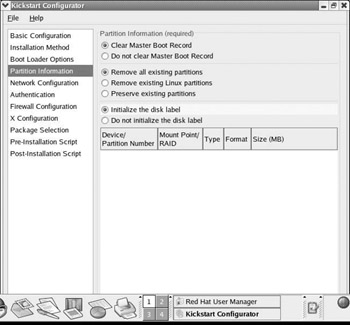
Figure 6.24: The Partition Information screen.
The next two screens, Network Configuration and Authentication, provide yet another way to configure options we have already explored. We have seen three different ways to configure your network card after installation. Also recall from our earlier discussion of authentication that, if you lack any substantial familiarity with security, you should probably leave the authentication at default settings.
The Firewall Configuration screen, like the two preceding screens, provides yet another way to configure a particular part of your system. We mentioned firewall configuration during the initial install and noted that you could always reconfigure the firewall settings at a later date, as you learned more about networks. The Kickstart Configurator is one of the vehicles you can use to reconfigure your firewall.
The X Configuration screen, shown in Figure 6.25, is quite interesting. With this screen you can reconfigure your system’s screen resolution, video card, monitor, and default desktop. This screen is likely to be of interest even to casual users. One setting that people on any system (Windows, Macintosh, or Linux) seem inclined to change from time to time is their display settings.
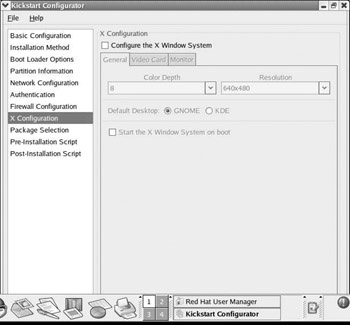
Figure 6.25: The X Configuration screen.
The final three sections of Kickstart Configurator are used only to alter how an installation proceeds. Since we have already installed, these particular settings are not important to us at this time. If at some later date you want to install a new version of Red Hat, you can follow the installation instructions.
|
| < Day Day Up > |
|
EAN: 2147483647
Pages: 247