Section 7.4. Setting Up Accessibility Attributes Dialogs
7.4. Setting Up Accessibility Attributes DialogsBefore you close the Preferences dialog box, you have one more quick trip to make. Click the Accessibility category on the left, and the Preferences dialog box presents a few handy options, which are shown in Figure 7-16. Figure 7-16. Review the accessibility options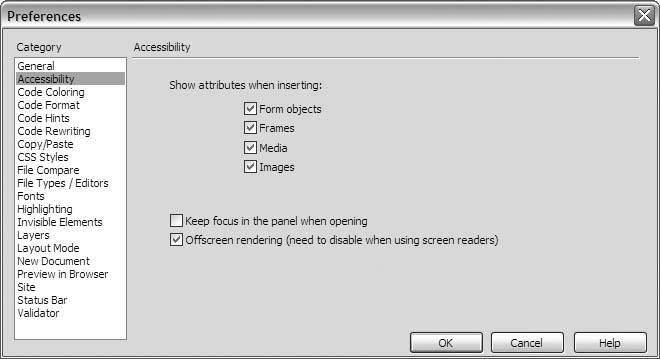 The content that you add to your site should be as accessible as possible to people with disabilities. You may recall from Chapter 4 that the best way to make purely visual content more accessible is to provide text equivalents, or literal textual descriptions of the visuals. Standards organizations like the World Wide Web Consortium (W3C) recommend that you take additional measures in the HTML code to spell out exactly what's happening on the visual side of things. For instance, when you insert an image that also serves as a hyperlink, the W3C likes it when you supply a long description, or the complete URL of the page that appears when the visitor clicks the image.
To help you to remember these small details, Dreamweaver gives you four Accessibility Attributes dialog boxes. These dialogs pop up when you place a particular type of content on your page. To fill them out, you supply the relevant accessibility information. For example, when you place an image, the Image Tag Accessibility Attributes dialog box appears and asks you for the text equivalent of the image as well as its long description. You fill in this information and click OK, and Dreamweaver adds the correct markup to the HTML code. Definitely make use of these dialogs. Check all four of them under Show Attributes When Inserting, and click OK to close the Preferences dialog box. |
EAN: 2147483647
Pages: 154