Working with Word from Access
The first sample in this section demonstrates how to build, design, and populate a table in Word based on data in an Access table. It uses automation to control Word from Access, and it even includes a simple Access form for invoking the automation procedure. The second and third samples tackle two mail merge tasks programmatically: generating mailing labels and generating a form letter.
The form letter sample here accomplishes the same thing as the form letter sample in Chapter 6. You can compare the two approaches to see which best fits your needs. In general, the philosophy behind having multiple components is that you should use each to do what it does best. The sample in this chapter enables Access to store data and Word to generate form letters for printing. If you find it easy to work with the Word object model and the MailMerge object, this approach might work best for you. If you prefer to concentrate on becoming expert in Access by itself, the approach in Chapter 6 might be preferable.
Automating Word from Access
The following automation sample transfers contents from a recordset based on a table in Access to a table in Word. When you have references to multiple object models with similar terms, you should include a prefix before the object data type designation in its declaration: you should use Word.Table instead of Table, for example. This tells the VBA interpreter which kind of Table object you want. Recall that Access can also declare a Table object from the ADOX library. Also, note that the Range object in Word behaves differently from than the one in Excel. VBA and IntelliSense let you build cross-application solutions, but they do not relieve you of the chore of learning the object models for individual applications.
Sub fromAccessToWordTable() Dim myWDApp As Word.Application Dim myRange As Word.Range, myTable As Word.Table Dim acell As Word.Cell, emailCol As Integer Dim rst1 As New Recordset, irow As Integer 'Open the table with the new contacts. With rst1 .ActiveConnection = CurrentProject.Connection .Open "oe4pab", , adOpenKeyset, adLockOptimistic, adCmdTable End With 'Create a Word application instance and turn on 'the Assistant's working animation. AssistantWorkingOn Set myWDApp = CreateObject("Word.Application") 'Add a document to the application and a table to the document. 'Specify rows to equal one more than e-mail address 'table in Access. myWDApp.Documents.Add Set myRange = myWDApp.ActiveDocument.Range(0, 0) myWDApp.ActiveDocument.Tables.Add Range:=myRange, _ NumRows:=rst1.RecordCount + 1, NumColumns:=3 'Insert column headings for table. With myWDApp.ActiveDocument.Tables(1).Rows(1) .Cells(1).Range.Text = rst1.Fields(0).Name .Cells(2).Range.Text = rst1.Fields(1).Name .Cells(3).Range.Text = rst1.Fields(2).Name End With 'Insert first name, last name, and e-mail from Access table. 'Insert contact info in the second through the last row. For irow = 2 To myWDApp.ActiveDocument.Tables(1).Rows.Count emailCol = 0 For Each acell In _ myWDApp.ActiveDocument.Tables(1).Rows(irow).Cells acell.Range.Text = IIf(IsNull(rst1.Fields(emailCol)), _ "", rst1.Fields(emailCol)) emailCol = emailCol + 1 Next acell rst1.MoveNext Next irow 'Format table to fit content, turn on idle animation, and 'make Word visible so user can see table in Word. myWDApp.ActiveDocument.Tables(1).AutoFitBehavior wdAutoFitContent AssistantIdleOn myWDApp.Visible = True End Sub |
The procedure starts by opening a recordset object based on a table in Access—the familiar oe4pab that you saw in the Outlook samples. Since the application uses the RecordCount property, you should avoid using a forward-only cursor. The sample uses the adOpenKeyset constant for the cursor type specification. After opening the recordset, the application turns on the working animation for the Assistant and runs the CreateObject function to create a fresh instance of Word.
The procedure then constructs the table in Word. It adds a new document and then adds a table to the document's top left corner. The parameters of the Add method for the Table object specify that the table will have one more row than there are rows in the Access table. This allows one row of column headers plus all the data in the oe4pab table. Before starting to work with the recordset values, the procedure writes the column headers in the first row. These are the field names for the table in Access.
A pair of nested For loops navigate through the cells in the table. The outer loop progresses sequentially through the rows. The inner one marches across the columns within a row. Notice that Word has a Cells collection for the columns within the row of a table. The inner loop navigates to individual cells within the Word table. The reference to a cell starts with the automation object, myWDApp, and then hierarchically moves to the ActiveDocument object, the first table on the document, and the row in the table. After identifying a cell within a row to process, an IIf function based on the recordset values computes a value for the Text property of the cell.
After iterating through all of the table's cells, the procedure closes by performing three steps. First, it reformats the columns' widths so they are wide enough to display column values without wrapping. Second, it assigns an idle animation to the Assistant. This essentially turns off the working animation that starts just before the Word Application object launches. Finally, the procedure sets the Application object's Visible property to True. This changes the focus from Access to Word.
Figure 9-5 shows a form in Access that lets users start the procedure by clicking a button. The figure shows the form just after a user clicks the button. You can see a still shot of the Assistant with its working animation. When the Assistant comes to rest, the focus shifts from the Access form to the Word document with the table created by the fromAccessToWordTable procedure.
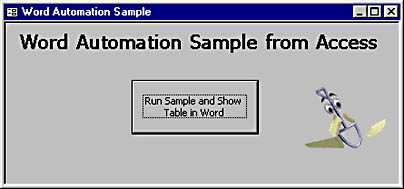
Figure 9-5. This form invokes the fromAccessToWordTable procedure. When the Assistant stops its working animation, the focus shifts to the table in Word.
Producing Mailing Labels
The built-in Word mail merge feature can draw on an Access database table or query as a record source for generating mailing labels. While you can programmatically lay out the mail merge fields or bookmarks to support the placement of Access data on Word documents, it is often much simpler to lay them out manually where you want data inserted on a document. In addition, you can use built-in wizards to help with the layout of controls for forms with multiple labels per page.
Figure 9-6 shows an excerpt from the mlabels.doc file. The mail merge fields were positioned with the built-in Mail Merge wizard that you can invoke from the Tools menu. After laying out the controls, you can programmatically control the printing of labels based on Access tables or queries through the MailMerge object.
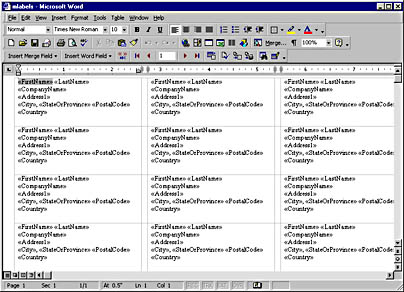
Figure 9-6. An excerpt from a Word document for printing mailing labels on Avery 5260 laser forms.
The following Word procedure is designed to run from the ThisDocument folder of the Normal template. It starts by opening the mlabels.doc file that contains the mail merge fields depicted in Figure 9-6. Then it sets a reference, myDoc, to a document based on the file. The mlabels.doc file actually contains no code of its own.
Sub printPreviewLabels() Dim myDoc As Document 'Set reference to the document. Documents.Open FileName:="mlabels.doc" Set myDoc = Documents("mLabels") 'Reference the data source in Access. myDoc.MailMerge.OpenDataSource Name:= _ "C:\Programming Access\Chap09\Chapter9.mdb", _ Connection:="TABLE WebBasedList" 'Send the labels to a new document. With myDoc.MailMerge .Destination = wdSendToNewDocument .Execute Pause:=True End With 'Either Print Preview or Print labels. If MsgBox("Do you want to preview before printing?", _ vbYesNo, "Programming Microsoft Access 2000") = vbYes Then ActiveDocument.PrintPreview Else ActiveDocument.PrintOut End If End Sub |
The key to performing any mail merge with data from Access is to invoke the OpenDataSource method for the MailMerge object within a document, such as the document that the myDoc reference points to. You often must assign two arguments, Name and Connection. You point the Name argument at the Access source file containing the data for the mail merge. The printPreviewLables procedure references Chapter9.mdb, the file for this chapter on the companion CD. You use the Connection argument to designate a type of database object and its name. Your code can designate either a Table or a Query. The sample points to a table named WebBasedList.
You can use the Word MailMerge object to write over the template with the mail merge fields or create a new document with the merged data. You use the MailMerge object's Destination property to designate your choice. The sample uses the constant to create a new document for the merged data. After setting all the MailMerge properties that you want, you apply the Execute method to the MailMerge object. This merges the Access data into a Word document that creates your mailing labels. The sample presents a message box asking whether to print or preview the labels. After you no longer need the document with the merged fields and the one controlling the layout of the fields in a document, you can close both of them manually or with another program.
You can easily invoke a procedure such as printPreviewLabels from within Access. The procedure below does this in just three lines. This sample runs from a standard module in an Access file.
Sub runMLabels() Dim myWDApp As Word.Application 'Open connection to Word and make Word visible. Set myWDApp = CreateObject("Word.Application") myWDApp.Application.Visible = True 'Run mailing label procedure. myWDApp.Application.Run "printPreviewLabels" End Sub |
Producing Form Letters
The procedure for producing form letters is essentially the same as the one for mailing labels except that the layout of mail merge fields is more straightforward. This is because you typically have just one occurrence of a record per page instead of multiple records on a page. Figure 9-7 shows the layout of a form letter in Word that is identical to the one in Chapter 6. It is easy to include a mail merge field within the body of a letter. The figure shows this in its bottom panel.
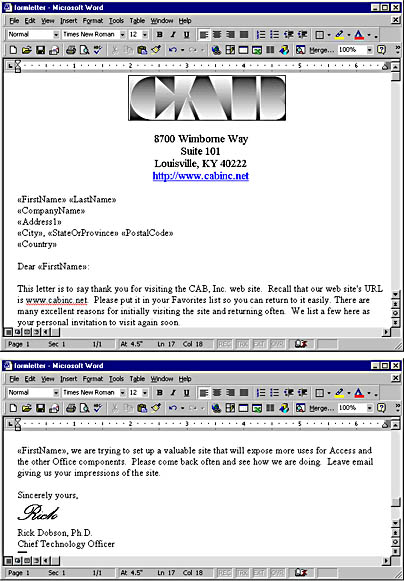
Figure 9-7. Excerpts from a Word document for printing form letters.
Do not use the full Mail Merge wizard if you plan to programmatically control the printing of labels. The code that it generates has many extra parameters and is designed explicitly for use with the wizard, not necessarily with custom applications. The sample below and the one in the previous section are designed for use from the ThisDocument folder of the Normal template. They are good starting points for your own custom form letter or mailing label applications. However, you should start the Mail Merge wizard to add the Mail Merge toolbar to the window of a document. Once you have the toolbar exposed, you can freely insert mail merge fields anywhere in a document.
The following procedure works with the document depicted in Figure 9-7, which shows excerpts from the top and bottom of the formletter.doc file. The procedure opens this file. The use of the OpenDataSource method is the same for both a form letter and mailing labels. This sample, however, designates values for the FirstRecord and LastRecord properties of the DataSource object. The OpenDataSource method specifies parameters pointing at the data source that the DataSource object represents. Setting the FirstRecord and LastRecord properties establishes a range of records for which to print form letters. This sample works with the default sort order for the records in the data source.
Sub printPreviewLetters() Dim myDoc As Document 'Load file and set a reference to it. Documents.Open FileName:="formletter.doc" Set myDoc = Documents("FormLetter") 'Reference the data source in Access. myDoc.MailMerge.OpenDataSource Name:= _ "C:\Programming Access\Chap09\Chapter9.mdb", _ Connection:="TABLE WebBasedList" 'Send the labels to a new document. With myDoc.MailMerge .Destination = wdSendToNewDocument With .DataSource .FirstRecord = 5 .LastRecord = 9 End With .Execute Pause:=True End With 'Either Print Preview or Print labels. If MsgBox("Do you want to preview before printing?", _ vbYesNo, "Programming Microsoft Access 2000") = vbYes Then ActiveDocument.PrintPreview Else ActiveDocument.PrintOut End If End Sub |
You can invoke the procedure from within Access by invoking the Run method for the Word Application object, as shown in the following procedure. This takes just three lines. While the runFormletters and runLabels procedures are procedures for a standard module in Access, you can place either or both of them behind an Access form and invoke them from command buttons. If your code designates a query in the OpenDataSource Connection parameter, you can modify the query before invoking the Word mail merge operation to further enhance your control of the mail merge.
Sub runFormLetters() Dim myWDApp As Word.Application 'Open connection to Word and make Word visible. Set myWDApp = CreateObject("Word.Application") myWDApp.Application.Visible = True 'Run form letter procedure. myWDApp.Application.Run "printPreviewLetters" End Sub |
EAN: 2147483647
Pages: 97