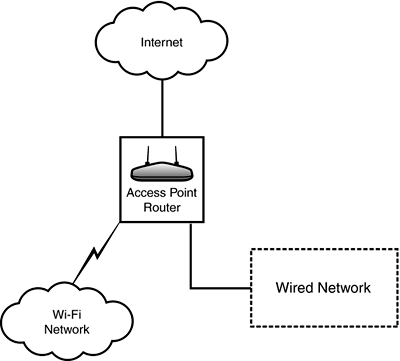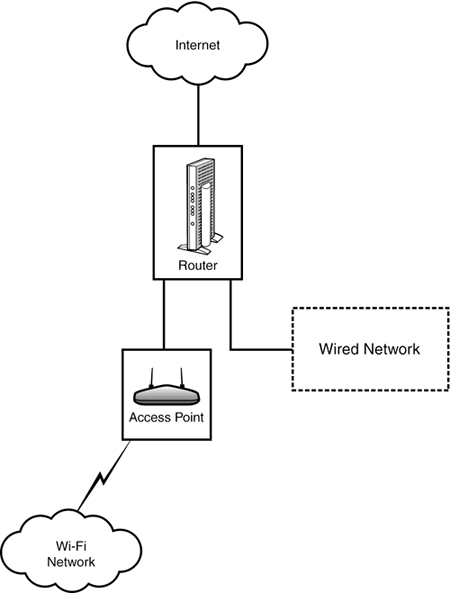More About Mixed Wired-Wireless Networks
| In Chapter 13, I explained one good way to configure a mixed Wi-Fi and wired network using a combination Wi-Fi access point/router such as the Linksys Wireless Broadband Router or the Apple Extreme Base Station. This amounted to the simplest possible topology, namely plugging the wired part of the network in to the access point/router as shown in Figure 15.28. Figure 15.28. The easiest way to set up a mixed Wi-Fi and wired network is to plug the wired devices in to the Wi-Fi access point/router.
However, the topology shown in Figure 15.28 is not the only way to do things. As I showed you in Chapter 14, complicated networks can get pretty…well…complicated. One change to the topology shown in Figure 15.28 that sometimes makes a lot of sense is to use a standalone router for your network's routing and DHCP functionality, rather than using the Wi-Fi access point/router to do these things. A reason for this change might be if your standalone router had more sophisticated firewall capabilities than those built in to the Wi-Fi access point/router. (For more about firewalls, see Chapter 18.) If you made this change, the Wi-Fi access point, whose router functions would no longer be used, would be plugged in to the standalone router along with the wired portion of the network as shown in Figure 15.29. Figure 15.29. You might prefer to use a standalone router and plug your access point in to it.
If you'd like to use your access point/router as shown in Figure 15.29 just as an access point (and not as a router), you need to turn off its DHCP functionality. Figure 15.30 shows disabling the DHCP functionality of the Linksys Wireless Broadband Router using the DHCP tab of the device's administration panel. Figure 15.30. If you don't want to use an access point/router's routing functionality, you should set its DHCP server to Disable.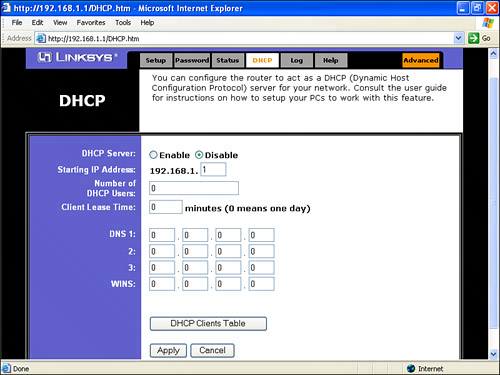 Note Quality standalone routers that include firewall capabilities are available from companies including D-Link, Linksys, and Netgear with a wide variety of prices. You can certainly buy one for as little as $30 or $40, but it is doubtful that a router at that price would have any very sophisticated firewall capabilities. Click Apply to keep the change and disable DHCP. If you need to, you can go ahead and set up the SSID and encryption password for your Wi-Fi broadcast. Next, you can plug the Wi-Fi access point/router in to your standalone router like any other device. Wireless devices such as your Centrino laptop can now happily use the access point, even though the routing capability comes from another router on your network. Figure 15.31 shows the interface used to enable and disable the DHCP server that is part of the D-Link unit. Note that in this part of the D-Link's interface, you can also use static DHCP to assign specific IPs to client devices based on their MAC address. Figure 15.31. You can enable (or disable) the DHCP server that is part of the D-Link unit and assign a static IP to a specific MAC address.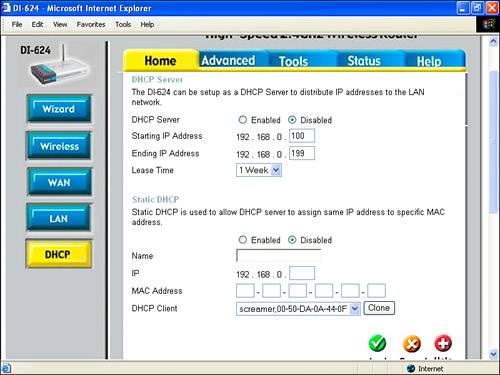 Changing the IP of Your Access PointNote With DHCP disabled, you might not be able to access the device's administration panel in the normal fashion by entering the appropriate IP in a Web browser. In fact, it might be necessary to use the reset switch on the device (which will re-enable DHCP) before you can access the administration panel again. As a final thought, you might sometime want to change the IP address of your access point itself on your private network. A reason for this might be because it conflicts with another network device such as a router or another access point. It's generally quite easy to change the IP address of an access point. Figure 15.32 shows the LAN Settings panel, accessed via the LAN button on the Home tab, used to change its IP. Figure 15.32. It's easy to change the IP of an access point on your private LAN.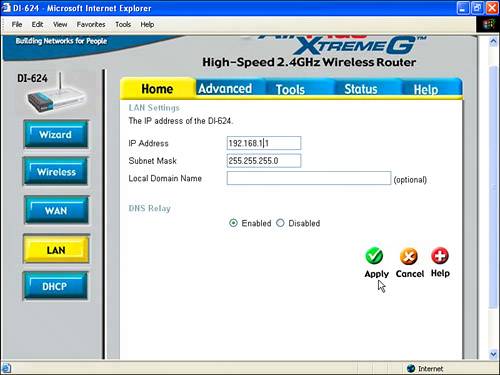 Simply enter the new IP for the access point, and click Apply. |
EAN: N/A
Pages: 204