Chapter 7: Managing Recipients
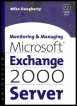 | ||||||||
| Chapter 7 - Managing Recipients | |
| Monitoring and Managing Microsoft Exchange 2000 Server | |
| by Mike Daugherty | |
| Digital Press 2001 | |
| |
7.2 Managing mail-enabled contacts
Mail-enabled contacts are just address list entries for people outside the corporate Exchange messaging organization, such as Internet recipients. These contacts appear in the Exchange address lists, and Exchange users can send mail to these recipients. For example, corporate users may regularly send enough e-mail to an external consultant to warrant adding the consultants name to the Global Address List. Rather than each user recording the external user s e-mail address, you can create a mail-enabled contact entry for the person. The contacts name and e-mail address can be included in your Exchange address lists, even though they do not have an Exchange mailbox. In previous version of Exchange, both mail-enabled users and mail-enabled contacts were known as custom recipients. You can use Active Directory Users and Computers to manage mail-enabled contacts.
7.2.1 Creating a mail-enabled contact
You can use the following procedure to create a mail-enabled contact:
-
Start the Active Directory Users and Computers from the Windows 2000 Start menu by selecting Programs Administrative Tools Active Directory Users and Computers.
-
Right-click on Users, and select New Contact.
-
Enter the users given name, initials , and surname into the First name , Initials , and Last name fields (Figure 7.17). Windows 2000 will automatically fill in the Full name field by combining the First name , Initials , and Last name fields. You can override this value if necessary.
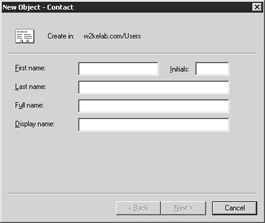
Figure 7.17: The New Object Contact dialog box -
In the Display name field, enter the users display name. The display name for both internal and external contacts should follow the same standards as the display names you use for Exchange users. A commonly used format is the users last name, followed by a comma, followed by the users first name, and initials (if needed). If additional information is needed to help distinguish names , you can add extra information such as the users department or location following the users name (e.g., Smith, John [Atlanta]). For external contacts, it is usually a good practice to include the persons company name as part of the display name (e.g., Smith, John [Compaq]).
-
Select Next to continue.
-
Select the Create an Exchange e-mail address check box to automatically create an e-mail address that will be included in the Exchange address lists.
-
By default, Exchange creates the mail-enabled contact Alias field by combining the users first name and last name, without any spaces (Figure 7.18). You can override this value if necessary.
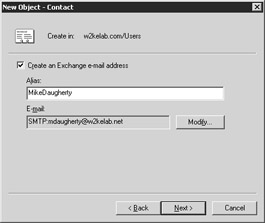
Figure 7.18: New Object Contact alias dialog box -
To enter the e-mail address, select the Modify button to display a list of the e-mail address types. In the New E-mail Address dialog box, select the type of address, and then select OK. In the Address Properties dialog box, enter the information required by the address type you selected. Then select OK.
-
Select Next to display a dialog box summarizing the information you entered.
-
Verify that the information is correct, and then select Finish to create the contact. Select Back if you need to correct any information.
The Windows 2000 new contact process collects only a minimal amount of information. It is enough to allow the contact to receive e-mail, but does not include the additional information needed to produce a fully populated Global Address List entry for the contact. The minimal information is also typically inadequate to effectively create custom address lists based on attributes such as location or department. You can enter this additional information only by modifying the contacts entry once it has been created. See Section 7.2.2 for more information on modifying a mail-enabled contact.
7.2.2 Modifying a mail-enabled contact
You can use the following procedure to modify an existing mail-enabled contact:
-
Start the Active Directory Users and Computers from the Windows 2000 Start menu by selecting Programs Administrative Tools Active Directory Users and Computers.
-
In Active Directory Users and Computers, select Advanced Features from the View menu. This will allow you to view the properties listed on the Exchange Advanced tab.
-
Expand the Users section.
-
In the details pane, right-click the contact you want to modify, and select Properties.
-
Select the E-mail Addresses tab. The E-mail Addresses tab is used to maintain alternate electronic mail addresses for this mail-enabled contact. You can have multiple e-mail addresses of the same type. For example, you can assign two SMTP addresses to the recipient. If you have multiple addresses for an address type, the primary address appears bolded (Figure 7.19).
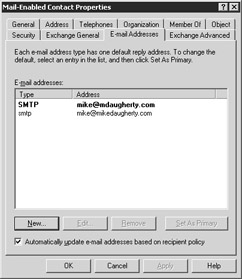
Figure 7.19: The Mail-Enabled Contact Properties E-mail Addresses tab -
You can add new e-mail addresses to for the mail-enabled user or contact. To add a new e-mail address, select the New button to display a list of the e-mail address types you can add. The available choices are X.400, Microsoft Mail, SMTP, cc:Mail, Lotus Notes, Novell GroupWise, and custom. Select the type of address you want to add, and then select OK. The system will display an Address Properties dialog box that is specific for the type of address you are adding. In the Address Properties dialog box, enter the information required by the address type you selected. Select OK to return to the E-Mail Addresses tab.
-
To change an e-mail address for a mail-enabled contact, double-click the address you want to modify to display the Address Properties dialog box. This dialog box is specific for the type of address you are adding. In the Address Properties dialog box, change the e-mail address information, and then select OK to return to the E-Mail Addresses tab.
-
You can add new e-mail addresses for the mail-enabled contact. To add a new e-mail address, select the New button to display a list of the e-mail address types you can add. Select the type of address you want to add, and then select OK. In the Address Properties dialog box, enter the information required by the address type you selected. Select OK to return to the E-Mail Addresses tab.
-
When the recipient no longer needs a particular address, you can remove the unnecessary address by selecting the e-mail address and then selecting the Remove button. You can remove any address, except for the primary SMTP address, since all recipients must have at least one SMTP address. To remove the primary SMTP address, you must first designate another SMTP address as the primary one.
-
If you have multiple addresses for an address type, the primary address appears bolded. To change the primary address, select the new primary address and select Set as Primary. The new primary address appears bolded.
-
A users e-mail addresses are automatically generated according to the recipient policies. This keeps you from having to manually enter e-mail addresses for each of your users. However, you may have a small number of users who are exceptions to the address generation rules defined by the recipient policies. For these exceptions, you will need to manually enter their e-mail addresses and clear the Automatically update e-mail addresses based on recipient policy check box to prevent the recipient policies from updating the users addresses.
-
Select the Exchange General tab to display information about the users alias, e-mail address, or delivery restrictions.
-
To change the contacts alias, enter a new value into the Alias field (Figure 7.20).
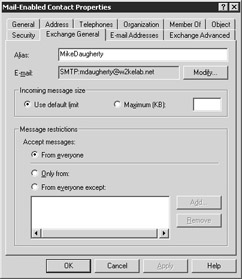
Figure 7.20: The Mail-Enabled Contact Properties Exchange General tab -
To change the e-mail address, select the Modify button to display an E-Mail Address dialog box. You can either change the current address to another address of the same type (e.g., switch from one SMTP address to another SMTP address) or create the new address based on a different type (e.g., switch from an SMTP address to a cc:Mail address).
-
Select Modify existing e-mail address to display the Address Properties dialog box. Enter the new address in the E-mail address field, and select OK to return to the Exchange General tab.
-
Select Create new e-mail address to display a list of the e-mail address types. In the New E-mail Address dialog box, select the type of address, and then select OK. In the Address Properties dialog box, enter the information required by the address type you selected. Then select OK.
-
-
You can use the Incoming message size options to specify the maximum acceptable message size that this recipient can receive. Mail-enabled contacts have an e-mail address so they can receive e-mail, but since they do not have an Exchange mailbox, the message will not be stored on your Exchange server. Select Maximum KB and enter a value into the associated field to specify a limit for this user. Select Use default limit to use the default maximum size as defined in the Message Delivery Properties in the Global Settings section of Exchange System Manager.
-
You can use the Message restrictions options to control the users from whom this recipient can accept e-mail messages.
Select From everyone if you do not want to place restrictions on who can send e-mail to this user. By default, mail-enabled contacts can accept messages from anyone .
Alternatively, you can set restrictions so that e-mail will be accepted only from a specific set of users. To list specific users who can send e-mail to this user, select Only from . Then select the Add button to display the Select Recipient dialog box. In the Select Recipient dialog box, select the users who will be allowed to send e-mail to this recipient. When you have identified these users, select OK to return to the Exchange General tab.
You can also elect to allow messages to be accepted from everyone except a specific set of users. To list specific users who will not be allowed to send e-mail to this user, select From everyone except . Then select the Add button to display the Select Recipient dialog box. In the Select Recipient dialog box, select those users who will not be allowed to send e-mail to this recipient. When you have identified these users, select OK to return to the Exchange General tab.
-
Select the Exchange Advanced tab (Figure 7.21).
-
Exchange sends the simple display name to other e-mail systems that cannot understand any non-ANSI characters you may have used in the users normal display name. To set a simple display name, enter the name into the Simple display name field. The name should include only ANSI characters.
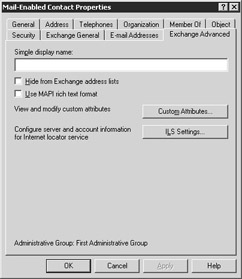
Figure 7.21: The Mail-Enabled Contact Properties Exchange Advanced tab -
By default, all recipients are listed in Exchange address lists. Select the Hide from Exchange address lists check box to prevent this mail-enabled contact from appearing in address lists. This discouragesbut does not preventusers from sending mail to the hidden user. Mail can still be sent to the recipient if the sender types the address into the To field rather than selecting the name from an address list.
-
Select the Use MAPI rich text format if this contact can receive e-mail in MAPI rich text format. This format allows messages to have attachments and character attributes such as bold, italics, and color .
-
To enter company-specific information, select the Custom Attributes button to display the Exchange Custom Attributes dialog box. In the Exchange Custom Attributes dialog box, select the attribute ( extensionAttribute1 through extensionAttribute15 ) you want to change, and then select Edit. Enter a value for the custom attribute, and select OK to return to the Exchange Custom Attributes dialog box. Select OK to return to the Exchange Advanced tab of the Properties dialog box.
-
You can use the Internet Locator Service (ILS) to provide information about your users to the managers of Web sites that your users visit. Sharing this information facilitates communication between Web site managers and users. If you want to share this information, select the ILS Settings button to display the Exchange Internet Locator Service dialog box. In the ILS Server field, enter the name of the server to which this user is connected. In the ILS Account field, enter the users account name. Select OK to return to the Exchange Advanced tab of the Properties dialog box.
| |
EAN: 2147483647
Pages: 113