Section 8.6. Managing Your Finances
8.6. Managing Your FinancesBy now you may have noticed there is an open source application for just about anything you could want to do with a computer. Managing finances is one of the most common things people do with their computers, so it should not come as a surprise that an open source application exists to do just that it's called GnuCash. GnuCash is the open source world's answer to popular personal financial applications such as Microsoft Money and Intuit's Quicken. Although it doesn't have all the bells and whistles of those applications, GnuCash has everything you need for keeping track of your money. With GnuCash you can keep tabs on your income, expenses, checking and savings accounts, debts, investments, and assets such as cars and houses. You will be able to see into the past to figure out where all your money has been going, keep an eye on your balances in the present to make sure you don't suffer any nasty surprises, and forecast your financial well-being into the distant and not-so-distant future. If you use an off-the-shelf application such as Money or Quicken, you're in for a few surprises when you try GnuCash. Compared with those applications, the interface is extremely simple and straightforward. There are no fancy embedded web pages or advisors. You won't find endless options dialogs and wizards, and you can't pay your bills electronically from inside GnuCash . Instead, when you start GnuCash you are presented with a simple list of accounts. Double-clicking on an account opens an account register (which looks exactly like the one in your checkbook). You enter transactions in the account register, and the balance of each account is shown in the accounts list. You can view several reports to get an at-a-glance view of your financial life. That's almost all there is to GnuCash. This simplicity is an asset, not a liability. When it comes to finances, simpler is better. The other major difference between GnuCash and those other applications has to do with the way you keep track of your money. We cover that in detail in "The Account," later in this chapter. 8.6.1. Getting StartedStart GnuCash from the desktop menu, if GnuCash is present there, or from the command line by typing gnucash. The GnuCash splash screen appears, showing you which modules are loading. The splash screen is then replaced by the Tip of the Day screen and the Welcome to GnuCash! dialog box. The Tip of the Day screen presents a different piece of information each time you start GnuCash. You can also peruse the tips one at a time by clicking either the Prev or Next buttons. I would keep this screen around for a while because the information can be useful, but if you prefer not to see it you can always disable the feature by unchecking the "Display this dialog next time" checkbox. You can close the window by clicking the Close button, but not until you answer the question in the Welcome dialog. The Welcome dialog (Figure 8-50) is only displayed the first time you use GnuCash. It gives you the option to create a new set of accounts, import data from Quicken (via QIF files), or open the new user tutorial. In this exercise, you are going to create a new set of accounts, which should be the default option, so click the OK button. Figure 8-50. The GnuCash Welcome dialog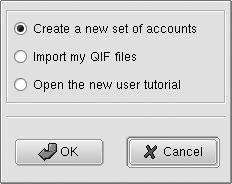 This launches the New Account Hierarchy Setup druid. A druid in Linux is analogous to a wizard in Windows; both are dialogs that take you click by click through a series of questions and setup screens to perform a complicated task. The first screen you see in the New Account Hierarchy Setup druid is an explanation of the druid. Click Next to go on to the important parts. 8.6.1.1. Choosing a currencyIn Figure 8-51 you see the dialog for currency selection for new accounts. The default currency is USD (U.S. Dollar). If you use a different currency, select it by clicking the down arrow and choosing from the available options in the drop-down list. Click Next to continue. Figure 8-51. The Choose Currency page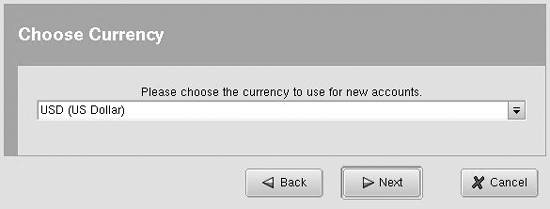 8.6.1.2. Choosing accountsFigure 8-52 shows you the list of preset account structures. Each of these options creates one or more accounts for you. You can select multiple options (for example, if you wanted both A Simple Checkbook and Car Loan), but for now just select A Simple Checkbook. Once you select that option, you see a description and a list of the accounts that will be created. Don't worry about the number of available accounts; it may look confusing, but it will become clear by the end of this chapter. Click Next to continue. 8.6.1.3. Entering opening balancesThe dialog in Figure 8-53 gives you the opportunity to give each account an opening balance, that is, the amount of money in that account when you first begin tracking it in GnuCash . If you want to put an opening balance in your checking account, just click that account to select it and enter the opening balance in the text box to the right. Click Next to continue. Figure 8-52. Account creation page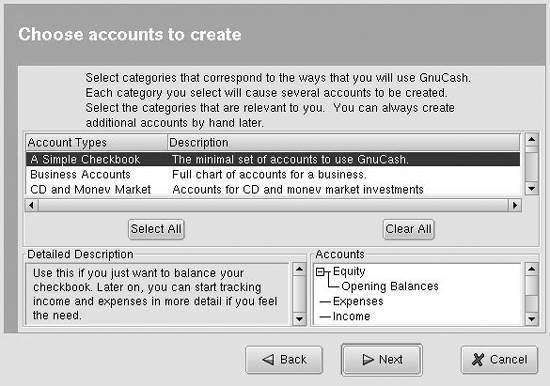 Figure 8-53. Opening balances page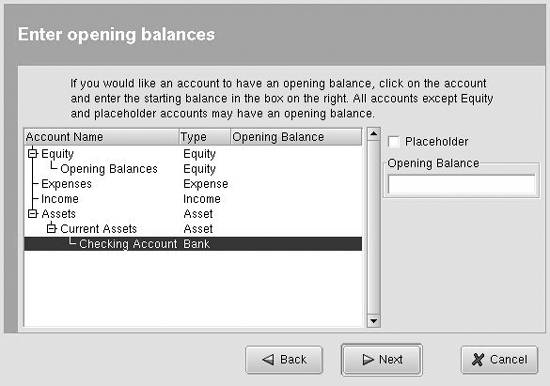 8.6.1.4. Finishing your account setupThat's all there is to setting up an account hierarchy in GnuCash. Just click Finish, and the druid will close. 8.6.2. The AccountFundamental to GnuCash is the account. An account is just what you think it is: a place where money comes in and money goes out. When most people think of accounts, they think of their bank accounts and credit card accounts. GnuCash treats these as accounts, but it treats everything else as an account too. You get a paycheck from work; where does the money come from? It comes from your Income account. You spend $30 at the grocery store; where does the money go? It goes to your Food account. GnuCash uses the double-entry accounting method to keep track of your money. This is the same method that professional accountants and CPAs use to keep track of billions of dollars in corporate and government assets, and now you're going to use it too (don't you feel important?). In double-entry accounting, money always comes from one account and goes to another account. Always. The value of any account at a given time is either how much money is actually in that account or how much money has passed through it. Not all accounts are treated equally in GnuCash. There are five types of accounts that will be covered in this introduction: assets, liabilities, income , expenses, and equity.
8.6.3. The GnuCash Accounts WindowThe main window of GnuCash, shown in Figure 8-54, is the accounts window. This window shows all of your accounts in the currently open file. The accounts are listed in tree form because accounts can contain subaccounts (more on this later). For now, all you need to know is that a plus sign to the left of an account name indicates that is a parent account of one or more subaccounts, and that clicking on the plus sign expands the listing so you can see all accounts under the parent. The accounts listing shows the account name, a description, and the current account total by default. If an account is a parent to one or more subaccounts, the account total is the combined total of all its subaccounts as well as the parent account itself. Clicking once on an account selects it. Right-clicking on an account shows a context menu with the options to create a new account, delete an account, edit an account's properties, and perform numerous other tasks. Double-clicking an account brings up the associated account ledger, or register. You will learn more about ledgers later. Figure 8-54. The GnuCash accounts window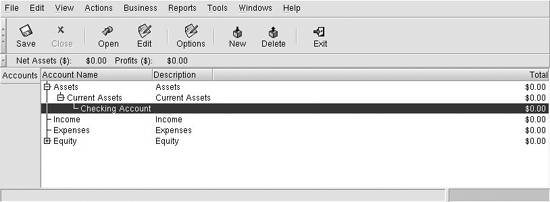 8.6.3.1. Creating new accountsThere are several ways to create a new account. The easiest way is to right-click on an empty area in the accounts window. Another way is to select New Account under the File menu. Create a new account now by selecting the Income account and right-clicking. In the context menu that appears, select New Account to begin. Figure 8-55 shows the New Account screen. The first thing you need to do is give the account a name. Because you're going to record all the money you get from your job in this account, type Paycheck in the Account Name field. The Account Code and Description fields are for your personal use if you need to record an account code (such as an account number from your bank) or a more descriptive description. You can set the commodity of this account just as you did for the main accounts file. By default it uses the commodity (USD, Euro, GBP, etc.) and commodity type (currency) of the main file, but you can change this to use other commodities (for example, if you're a spy and have a numbered bank account in Zurich) or other commodity types. This is useful for tracking stocks, bonds, and other financial instruments. The available commodity types are determined by the account type you select. Next up is the Account Type. In this box you find the five account types introduced earlier as well as other types used for special purposes. The point of our Paycheck account is to keep track of income, so scroll down until you find the Income entry, and select that. After Account Type is the Parent Account box. Accounts can be nested, which means that one account can exist as part of another account. You already have an account called Income, so click on the plus sign next to New Top Level Account. This expands the tree to show your existing accounts. Scroll down until you see the Income account and select it. This puts your Paycheck account under the Income account. If you don't see the Account Type and Parent Account fields, it is probably because you need to resize the window to be taller. If the window is already as tall as your screen allows, you probably need to adjust your screen resolution, which both KDE and GNOME allow through dialog boxes. Figure 8-55. The New Account screen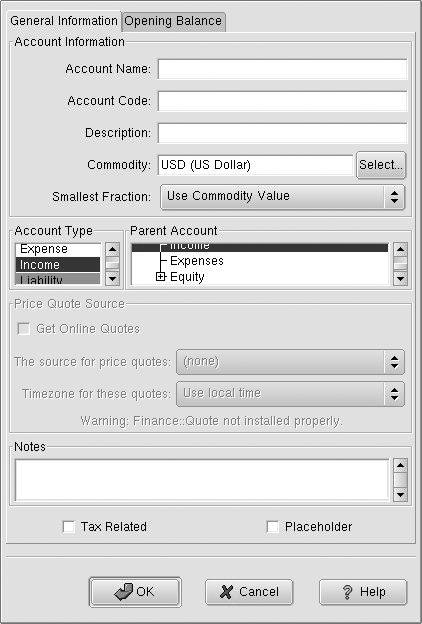 If this account was for stocks and other special commodities, you could set up a way to get price quotes (say, to check the value of a stock) online. But explaining this is beyond the purpose of this chapter. The Notes field just lets you add notes to yourself, which you can see later if you go back to this screen. Finally, there are two checkboxes near the bottom: Tax Related and Placeholder. The Tax Related checkbox links this account with tax information so that certain tax values are automatically calculated. Using this property is beyond the scope of this chapter. The Placeholder account is used for accounts that only serve as organizers for other accounts. For example, you may have three sources of income: job, parents, and your weekend web design business. In this case, you would place all three accounts under the Income account. Now the Income account shouldn't have any activity directly inside of it, because all of your income comes from one of these three sources. To enforce this rule, you would check the Placeholder option in the Income account's settings window. This disallows entries in the Income ledger, so you can be sure that income is properly recorded in one of the three subaccounts. You don't want this option for your Paycheck account, so keep the box unchecked. Click OK on the New Account window, and you are taken back to the main account window page. You can see that the newly created Paycheck account has been highlighted. Also notice that it has been placed under the Income account, just like you wanted. If you want to edit the properties of an existing account, simply click on that account to select it, and then right-click on the account to bring up the context menu. Select Edit Account under the context menu to bring up the properties screen. 8.6.3.2. Deleting accountsIf you create an account erroneously, select that account with your mouse and then right-click on it. Select the Delete Account menu item to delete that account from your file. Beware that this affects all records pertaining to this account and may leave your accounts in an unbalanced state. Do not delete an account just because you have closed it (for example, you paid off a credit card and cut it up or you closed an account at an old bank). Even though the account is closed, you do not want to lose all records of the transactions contained in that account, and deleting it may unbalance your other accounts. Unfortunately, there is no real way to hide closed accounts so they no longer appear in your accounts window. There is a cheat, though: create a new top-level account called Closed as a placeholder account, and move all closed accounts under that account (by setting the new Closed account as the parent account). Since you can click the minus sign to collapse the closed accounts, all you see is the parent account and not all of your old accounts under it. This trick isn't perfect or particularly elegant, but it works. 8.6.4. TransactionsIf the heart of GnuCash is the account, transactions are the blood. Without transactions, you simply have a bunch of accounts listed in a window. This isn't terribly useful; you probably want to do something with all these accounts. Recording transactions is exactly what makes GnuCash useful. A transaction in GnuCash is a record of a specific event. This event is usually money being transferred from one place to another, but it could also be the equivalent value in stocks, bonds, or real estate. For a concrete example of a transaction, look no further than your own checkbook. If you keep a register, the individual entries in that register are records of transactions. When you use GnuCash, you simply record those transactions in the computer instead of in your checkbook (of course, a prudent person would do both). 8.6.4.1. Entering transactionsTo enter transactions, you must open an account's register window, shown in Figure 8-56. You can access the register window for any account by double-clicking on the account in the accounts window. Let's start by recording a simple income transaction. You just mowed the lawn for Aunt Alice, and she paid you $25.00 for your troubles. Here's how to record the transaction in GnuCash. Expand your Assets account, followed by the Current Assets account, and then double-click on Checking Account to bring up the register. Figure 8-56. The account register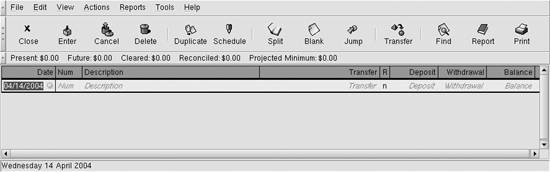 Today's date is already in the Date field. Hit the Tab key to move to the next field (Tab moves you forward through fields, and Shift-Tab moves you backward). The Num field lets you enter your check number or any other tracking number you need for this transaction. In this case, pretend that Aunt Alice gave you check number 100, so put 100 in the field. Tab to the Description field and enter something, well, descriptive. Mowed Aunt Alice's Lawn is appropriate. Tab to the Transfer field. This is one of the most important fields. Remember that in GnuCash, money always come from some account and goes to another. In this case you want money to come from your Income account and go into Checking Account. The good thing about this (and every other) field is that it autocompletes for you. Just enter In and it should display an account list and select the Income account automatically. Since you are receiving money from Aunt Alice, tab to the Deposit field and enter 25.00. When you press Enter, the transaction is recorded. When you close the register window and look at your accounts, you can see that both the Income account and the Checking Account have increased to $25.00. Notice also that the parent accounts of Checking Account also show $25.00. Parent accounts show the sum of all accounts below them. At a glance, you can see that you have made $25.00 in income so far and you have $25.00 in your checking account. To delete a transaction, go to the register containing the transaction, right-click on the transaction, and select Delete. Doing this removes the transaction from all affected accounts. In the case of the check from Aunt Alice, the transaction is removed from the Income and Checking accounts. 8.6.4.2. Recording split transactionsLet's say you have a paycheck in hand, ready to enter into GnuCash. If you're like most people, the amount you get paid is different from the amount you earned. The rest of the money goes to federal, state, and local taxes. You could just enter the amount for which the check was written, but what if you wanted to keep track of total income and expenses, including gross income and taxes? The way to do this in GnuCash is to use the split transaction. Split transactions provide a way to record multiple sources and destinations of money as a single transaction. In this example, one single transaction can record that you earned $500 and $100 went to federal tax, $50 went to state tax, and $50 went to local tax, leaving you with a $300 deposit to your checking account. Split transactions work by balancing money in versus money out among multiple sources and/or destinations. GnuCash allows you to have an unbalanced split, but it will complain loudly. To enter a split transaction, follow these steps:
Figure 8-57. Example of a split transaction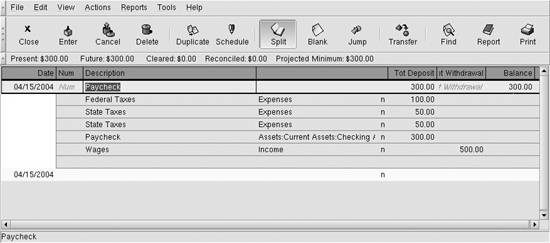 The example in Figure 8-57 shows a good reason to create subaccounts under Expenses. If you create subaccounts called Federal, State, and Local, you can always see at a glance the amount you have paid so far in each respective category. This technique works just as well for categorizing other expenses and incomes. 8.6.4.3. Scheduling transactionsYou probably pay certain bills every month at about the same time, and entering those transactions each time can become a chore. GnuCash's transaction scheduling feature allows you to create transactions that automatically recur at a certain interval. To schedule a transaction, follow these steps:
A quick way to make any transaction a scheduled transaction is by right-clicking on the transaction and selecting Schedule. If you are having trouble figuring out how to manually enter a template transaction, you can cheat by creating one this way, clicking the Advanced button, and seeing how GnuCash automatically creates the template transaction. 8.6.5. ReportsOnce you have spent a few months entering your financial details into GnuCash, you will start to appreciate the power that comes from having detailed records of your money habits. It's one thing to have all this information available, and yet another to organize it in a form that can help you spot trends or solve problems. Fortunately, GnuCash has a wide selection of reports to give you a firm grasp on almost every aspect of your financial life. Table 8-5 lists some of the most common reports and what you can expect each to tell you. You can access any of these reports by navigating through the Reports menu in the accounts window.
Most of these reports require you to have an intricate account tree set up to be truly informative. For example, if you have one big Expenses account to which you send all of your money, then the Expense Report will show that 100% of your money goes to Expensesnot very helpful. To get the most out of the report, you must structure your account tree so that each category of expenses has an account under the main Expenses account, and ditto for Income, Liability, and Assets. The more structured your accounts, the more you will get out of GnuCash . By default, GnuCash reports from the start of the current year to the current date. You can change this (e.g., to show expense allocations for April) by clicking on the Options button in the toolbar. When you activate a report, it creates a tab to the far left of the window; above that tab you should also see Accounts. Use this to switch back and forth between the accounts window and your reports. Click the Close button on a toolbar to close a report. Clicking Exit will exit GnuCash; it will not close the report window! 8.6.6. Real-Life ExamplesLearning the basics of GnuCash is one thing actually using it in day-to-day scenarios is quite another. You have already seen how to enter a paycheck so that total income and tax expenses are recorded. Here are several other real-life examples to get you started on the most common tasks. 8.6.6.1. Going to the grocery storeWe mentioned the importance of setting up a sufficiently detailed account structure before, but what we didn't tell you is how easy it is to do. You don't have to set all those accounts up in advance. Knowing that you can create them as you go along gives you the motivation to do it right. Here's what to do:
Congratulations! You have not only created a transaction recording your food purchase, but have also created the expense account for it. Future food transactions can now go into this account, and a quick glance at the accounts window will show you exactly how much you have spent on food. GnuCash's autocomplete feature is very helpful. Once you have created subaccounts, typing a colon after an autocompleted account will jump directly to the end of that account and begin with a listing of its subaccounts. 8.6.6.2. Getting a tax refundMost people think of tax refunds as income, but they aren't: they are rebates. If you keep track of your taxes from each paycheck, recording a tax refund is as simple as creating a rebate from your expense account to your checking account. Here's how it works:
You now have 50 more dollars in your checking account, but if you look at the accounts window, you will notice that your income has not increased. Instead, total assets have increased, and expenses have decreased. This is an accurate depiction of what happens when you get a tax refund. No longer can you fool yourself into thinking that a tax refund is extra money you make every year. You already earned it you're just getting it back! 8.6.6.3. Buying a carAn automobile is a big expense. And if you're buying a vehicle on credit, it becomes an even more costly one. Luckily, GnuCash can keep track of every cent of the purchase, as well as what portion of your monthly payment goes toward principle and what portion is lost as interest. The process of setting up a car purchase is also a good example of how to handle a house purchase or other type of loan. Here's the scenario: You've just bought a brand new car for $20,000. You put down $5000 and will be paying a $400 monthly payment for 60 months. You may have received an amortization table from your lender showing you how much money goes to principle and interest each month. If you didn't get an amortization table, you might want to ask your lender for one, or create one yourself using tools available at a web site such as http://www.bankrate.com. You will probably be surprised at how much money you spend on interest. To record a car payment transaction:
You've had the car for about a month and now it's time to pay the payment. A quick look at the lender's amortization table shows that $300 of your payment goes to interest and $100 goes to principle. Here's how to record that:
Looking at the accounts window, you see that the Car Loan account has decreased by $100 and the Expenses account has increased by $300, exactly as it should be. No longer will you have to consider all of your car payment as an expense, some of it goes to decreasing liability (and therefore increasing net worth), and now you can see it happening every month! The preceding transaction is an excellent example of one that should be scheduled to recur every month, saving you the hassle of typing it in every time. With each payment, be sure to change the interest and principle amounts as the amortization table indicates. |
EAN: 2147483647
Pages: 220
 Scheduled Transactions
Scheduled Transactions  Scheduled Transaction Editor.
Scheduled Transaction Editor.