Lesson 9.9. Changing a Control's Formatting Properties Figure 9-12. Changing a line's Formatting Properties. 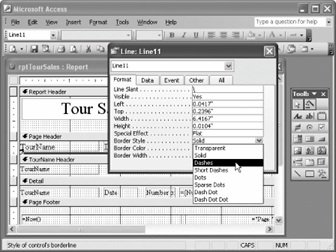
The Formatting toolbar is great for quickly applying the most common formatting options to the controls on your forms and reports, but it doesn't offer every formatting option available. To see and/or use every possible formatting option, you need to view the control's Formatting Properties. Each type of control has its own set of formatting propertiesfor example, a line control has a Border Style property, which determines if the line should be solid, dashed, or dotted. To display the Formatting Properties for a control, do one of the following: Select the control and click the  Properties button on the toolbar. Properties button on the toolbar. Right-click the control and select Properties from the shortcut menu. Double-click the control. Select the control and select View  Properties from the menu. Properties from the menu.
...and then click the Format tab if necessary. The more common Formatting Properties are listed in Table 9-6. You might want to review the Working with Tables and Fields chapter as well, which contains information on formatting fields. This lesson will give you some practice working with a control's Formatting Properties. Make sure that you have the rptTourSales report open in Design view. For this exercise, we'll view and change the Formatting Properties of the dark red line in the report's Page Header. Click the dark red line in thePage Header to select it, then click the Properties button on the toolbar. Click the Format tab if necessary. The Formatting Properties for the red line appear. There's not much to an ordinary line, so its Formatting Properties are rather limited. One Formatting Property that we can change is the line's Border Style property. Click in the Border Style box, click the arrow, and select Dashes from the list, as shown in Figure 9-12. The line changes from a solid line to a dashed line. Let's make one more formatting change while the Properties dialog box is still open. With the line still selected and the Properties dialog box still open, click the Border Width list arrow and select 5 pt from the list. The width of the line changes to three five points. Exit Microsoft Access without saving any of your changes.
Table 9-6. Common Formatting PropertiesProperty | Description |
|---|
Format | Customizes the way numbers, dates, times, and text are displayed. | Decimal Places | Determines the number of decimal places displayed (for numeric values). | Visible | Shows or hides a control. Useful if you want to use information on a form without it being visible. | Hide Duplicates | Hides a control on a report when its value is the same as in the preceding record. For example, on a report listing suppliers and their products, each supplier's name can appear once for each group of products, rather than once for each product. | Can Grow | Determines if a control on a report expands vertically when printed to fit text. | Can Shrink | Determines if a control on a report shrinks vertically when printed to eliminate blank lines. | Left | Determines the horizontal position of a control. | Top | Determines the vertical position of a control. | Width | Determines the width of a control. | Height | Determines the height of a control. | Back Color | Determines the color of a control. Click the  button to select a color from a palette. button to select a color from a palette. | Special Effect | Applies the specified 3-D effect to the control. | Border Style | Determines the line style of a control's borderselect from transparent lines, solid lines, dashed lines, etc. | Border Color | Determines the color of a control's border. | Border Width | Determines the width of a control's border (in points). | Fore Color | Determines the color of text in a control or the fill color of a drawing object. | Font Name | Determines the font used in a control (such as Arial or Times New Roman). | Font Weight | Determines the thickness (boldface) of text in a control. | Font Italic | Determines whether text in a control appears in italics. | Font Underline | Determines whether text in a control is underlined. | Text Align | Determines how text should be aligned in a control. |
QUICK REFERENCE TO FORMAT A CONTROL USING THE PROPERTIES DIALOG BOX: DISPLAY THE FORM IN DESIGN VIEW. SELECT THE CONTROL AND CLICK THE PROPERTIES BUTTON ON THE TOOLBAR. OR... RIGHT-CLICK THE CONTROL AND SELECT PROPERTIES FROM THE SHORTCUT MENU. OR... SELECT THE CONTROL AND SELECT VIEW  CLICK THE FORMAT TAB AND MAKE THE DESIRED FORMATTING CHANGES.

|
|
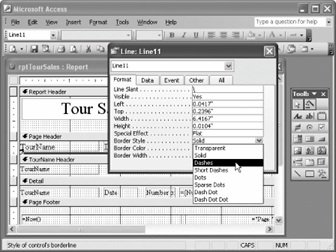
 Properties from the menu.
Properties from the menu.
