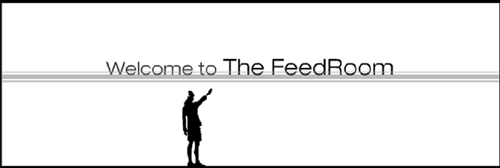| The vectorized video animation (from the previous section) was used in less than 10 frames of the final FeedRoom spot (see figure 06:09). Although that may seem like a lot of effort for little payoff, working with such detailed animations adds a richness to the work that is otherwise difficult (or impossible ) to achieve within a tight file size restriction. The FeedRoom spot is composed of more than 20 single animationssome used repeatedly as recurring design elements. The added bonus, of course, is that each of the vectorized videos is created as a Flash symbol, so there's no file size penalty for reusing elements.
Figure 06:09. 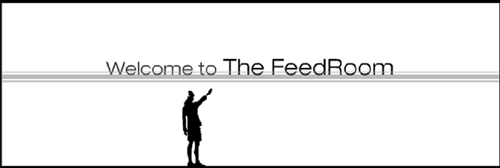
The symbol of the "throwing-action" was used in different ways in the FeedRoom piece: -
The sequence is first played straight throughto show the motion. -
The image freezes on the final keyframe of the animation, turns from black to white and scrolls down, off the screen. To reproduce these effects, follow these steps: -
In a layer reserved for vectorized videos, place a keyframe. -
Drag an instance of the symbol from the Library onto the stage. -
Select the Scale tool to resize the object so that it is approximately half the original size. -
Position the object near the center of the screen as shown in figure 06:10.
Figure 06:10. 
The vector video object is like a puppet that you can place on your stage among other elements. After the motion plays completely, the final frame is frozen and inverted, positive to negative. -
Create another keyframe on the final frame of the initial motion. -
Select Modify > Instance or use the keyboard shortcut Ctrl-I / Cmd-I. -
In the Instance Properties dialog, select the Single Frame option under Play Mode Options and enter the number of the frame matching the final frame of the video. -
While still in the Instance Properties dialog, select the Color Effect tab. -
From the drop-down list, choose Brightness and set the slider to 100% so that the figure becomes white as shown in figure 06:11.
Figure 06:11. 
After the motion is completed, the vector video holds one position, inverts color from black to white and moves off-screen . -
Place another keyframe five frames later and reposition the object so that it is almost off the bottom of the screen. -
Choose the keyframe where the figure turns white and select Insert > Create Motion Tween. -
Add a blank keyframe after the sequence to end the segment. Other Flash techniques included the vector videos used throughout the FeedRoom spot: -
The initial image of the spot has a figure climbing up from the bottom of the stage, seemingly opening a trap door. Here, the positioning of the figure is key to accomplishing the illusion that the figure is emerging from the bottom of the screen. -
A figure walks toward the viewer. A simple motion tween where the image is rescaled slightly larger is used to achieve this effect. -
A man struggles to maintain his balance on a stream of 1s and 0s that flow across the screen. The figure was shot pretending to surf; the characters and movement are pure Flash. -
The same man jumps and travels through several screens of information, only to land on a round-cornered rectangle, which fills with video. The jump is frozen on a single frame while the additional information scrolls by. Traditional squash and stretch animation techniques were used to make the landing more real. |