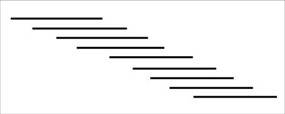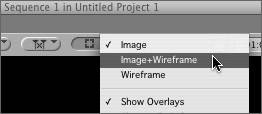Solving Field Tearing Problems
Symptom #1: Jagged Edges on Exported Video Frame, Horizontal Flicker, or Fuzzy Scrolling Text"I exported a still frame out of FCP to work with in Photoshop. The frame has very jagged edges on some parts of the frame but not others." "I see horizontal flicker and edge crawling on and scrolling text looks fuzzy" BackgroundWhen interlaced video fields are scanned a fraction of a second apart (1/59.94 of a second in NTSC and 1/50 of a second in PAL), the fields can contain different information. This is called time-aliasing. By contrast, a single frame of film records motion "evenly" during the 1/24 of a second of exposure. You won't see time-aliasing during normal playback of interlaced video as the two fields are "blended" together. But when you look at an individual interlaced field, any motion in the field appears to have field tearing, or jagged edges, where there are differences between the two fields. (If you don't see this tearing in NTSC or PAL video, it's because there is no motion in the frame.) One issue this causes for some editors is that field tearing shows up in exported stills. You might not see the field tearing in the Viewer or the Canvas, because FCP displays both fields simultaneously. But you will certainly see the tearing once the still is in Photoshop. SolutionFirst, try using a true video monitor to detect problems. Find a frame that contains the content you want but without movement. This is much easier when viewing interlaced formats on a true video monitor. This will allow you to see individual fields, as they would appear as still images. If you can't get a frame with reduced movement, use Photoshop's Video filter to remove interlacing. It allows you to choose which of the two fields you want to retain and then replaces the other field with it, generating a clean still image. You can also choose to interpolate them, making one frame by averaging both fields, but this may result in unacceptable softening and blurring of the original. Symptom #2: Video Jerks or Has Erratic Output When Parked on a Frame"Why is my video output jerking when the playhead is parked on a frame?" "The video output is erratic when the playhead is parked on a frame." BackgroundFCP shows both fields simultaneously in the Viewer and Canvas when the playhead is parked on a frame and set to a scale of 50% or higher. If you are editing footage using an external monitor, be prepared to see video frames jump back and forth when the playhead is not moving in the Timeline. This also may occur when creating a freeze frame. as portions of the video frame appear unsteady. With interlaced video, FCP displays both fields of a single frame, even when the playhead is parked. Your video output device cannot simultaneously display both fields from this output like the computer monitor can; rather, FCP is rapidly sending one field then replacing it with the next, just as if it were playing frames normally. Thus on a parked frame, you will see both fields flickering back and forth. The computer monitor is a non-interlaced display, and thus doesn't alternate fields when showing both fields. This isn't apparent when the Canvas or Viewer Scale pop-up menu is below 100%, but change the percentage to 100% or more and you will see the actual interlace field tearing. SolutionIn these instances, there is not necessarily a fix when you notice erratic output on a video device when parked on a frame. You are simply viewing a single, interlaced frame and you will not see this jerky output while playing at normal speed. Symptom #3: Horizontal Flicker on Text and Other High-Contrast Screen Objects"My text is blinking and flickering, and ants seem to be crawling around the edges." BackgroundTwo problems often encountered when using text graphics are horizontal flicker and edge crawling. Although they look a little different, they are both the result of the same interlacing phenomenon. Text and other graphic elements are composed entirely of high contrast lines that are either straight or curved. Interlace scanning uses many horizontal lines that alternately disappear every 1/50 or 1/59.94 of a second. When a graphic element's horizontal and diagonal lines interact with the horizontal interlaced scan lines, you get flicker in horizontal lines and edge crawl in diagonal ones. With edge flicker, the top horizontal scanned line of a letter or graphic appears to blink rapidly. This is caused by the top line being in one field, but not in the adjacent field. The line only appears 29.97 or 25 times per second rather than 59.94 or 50, producing the flicker as it flashes on and off. Edge crawl occurs on sharp diagonal lines because of the way these lines are created using horizontal scanning. Horizontal lines are easy to display because only two scan lines are required to display a horizontal line in both fields without flicker. But anything other than a perfectly horizontal line, such as a vertical or diagonal line, is created using a stack of very short horizontal lines. Since interlacing diagonal lines requires that each line describe a new width, the interlace flicker from the horizontal line manifests as a distinct crawling illusion along the edge of text and other graphics. The way a diagonal line is built using horizontal rasterized scan lines. SolutionIf you want to avoid this situation, use graphic elements with horizontal lines that are a minimum of two pixels wide. Use bold sans serif fonts rather than serif fonts with thin design elements. Using larger graphics is also helpful. Although this will not eliminate the problem of interlace artifacting, the casual viewer will likely not notice any remaining artifacts. If you are still concerned with the amount of interlace artifacting, there are two ways to minimize, if not completely eliminate, interlace flicker and edge crawl. The first is to nudge the clip in question either up or down in an attempt to align the lines contained in the graphic with the scanning lines drawing the screen. In many cases, just nudging the clip twice up or down eliminates half the flicker.
There's one other method that's a little more flexible for screen composition because it lets you leave the text element anywhere you want in the frame. Apply a small amount of Blur, like .5 or less, to the graphics clip using a Gaussian Blur video filter. The Gaussian Blur filter effectively spreads the edge of the text over several different scan lines so that an edge of the image is always present in each field, rather than flickering on and off. Be aware that this method sacrifices some sharpness. Tip Although the standard FCP Gaussian Blur filters apply a blur for you, you can salvage a lot of detail in the clip without losing the sharpness by using a third-party blur filter (such as the AJW filters included on this book's DVD-ROM) that offers blurring in a specific dimension. If you apply a blur value only in the vertical dimension, you can spread the edge of the text across more scan lines where they are causing interlace trouble without also blurring the horizontal dimension that isn't causing trouble. Lowering the contrast between the graphic and the background can also ease the problems of flicker and edge crawl, if you have the freedom to choose your text colors and backgrounds. The more extreme the contrast, and the more saturated the color, the more likely you will notice flicker and edge crawl. Lowering contrast doesn't eliminate it; it just hides the fact that it is occurring. Symptom #4: Scrolling Text Is Sometimes Fuzzy"My scrolling text seems to ripple between fuzzy and sharp. Blurring doesn't help. It doesn't occur when parked on a frame." BackgroundYou may have noticed that sometimes credit rolls look terrible. You may have also noticed that adding blur does nothing to help the situation. Text may appear to warp or curve and flicker as it makes its way up the screen. Unfortunately you are seeing even more results of the perils of interlacing fields. Credit rolls, unless carefully constructed, suffer from a phenomenon referred to as beating. Beating is a broad term that refers to two or more waves, such as sound waves, interacting with each other, which saps a little energy from each. This happens often in sound production. Playing two very similar notes together at high volumes can cause sound levels in a room to go up and down very quickly, creating a "beating" sound. The loss of energy produces an oscillating, or repeating, rhythmic pattern of interference between the original waves. This also occurs in scrolling titles when one wavethe text as it moves up the screeninterferes with another wavethe horizontal line scanning as it travels down the screen in the other direction. As the scanning beam draws the text going in the opposite direction, it misdraws the text and makes it appear to pulse. As with flicker, this cannot be observed in the Canvas or Viewer, because the computer screen doesn't perform time-aliased interlacing. Unfortunately, adding Blur won't help with this problem the way it could solve the previous interlace problem. And if you need a text scroll, nothing else is likely to suffice. Actually, resolving this problem is quite easy. SolutionThere's a mathematical approach to determining the speeds that will and won't result in beating. Take the field rate of the format you use, 50 for PAL and 59.94 for NTSC, which for simplification we will round off to 60. If a text element travels up the screen at a rate of 50 (PAL) or 60 (NTSC) scan lines per second, the text will look terrible. If however you double this rate to 120 (NTSC) or 100 (PAL) lines per second, the scan beam actually redraws the text object's fields correctly without artifacting. Triple it, and the artifacting returns; quadruple it, and artifacting disappears. Beating only occurs on odd multiples of the scan rate. As a final note, it's important to always watch your text scrolls on a true interlaced monitor. This is true even if you are working with a non-interlaced format such as offline film editing or one of the progressive scan HD formats. Although non-interlaced HD formats will not natively suffer from beating, down-conversions of that HD or film content to standard definition, such as is necessary for films distributed on DVD/VHS or simulcasting both HD and SD versions of a program in broadcast, will suffer from it. Symptom #5: Playback Jerks in Frames with Motion"Video playback (not parked on a frame) seems to jerk when there is motion in the frame, but is normal when there is no motion." BackgroundThe key to treating this symptom is understanding field dominance, which takes the interlacing concept a step further. In analog systems, there are two fields in every frame, and they are played in the order of first field, second field. But digital codecs do not have to follow this law. In fact, in most cases, professional digital video codecs do not. They fields are ordered according to field dominance, or field order. In field dominance, the dominant field in a frame of video is scanned first, followed by the remaining field. In most modern video codecs, like the DV and Apple's Uncompressed codecs, the lower field is dominant, making the field order second field, first field, second field, and so on. Some applications refer to field dominance as firstsecond or oddeven field dominance. Although in normal playback you don't see any difference between upper or lower field dominant material, you will see a difference if the field dominance for a clip is set incorrectly. Remember that field interlacing is time-aliased, meaning that the visual information in one field is actually recorded slightly later than the previously scanned field. If the dominance for a clip is set incorrectly, this time-aliasing between the fields is reversed. When this reversing happens, video will appear to stutter. You're not likely to run into field dominance issues when using built-in presets. Incorrect field dominance settings mostly occur when interacting with video generated by other applications, proprietary codecs, and complex rendering systems. SolutionMany 3D and compositing applications allow you to field render, or render QuickTime movies using fully interlaced frame rate (59.94 or 50 fields per second as opposed to 29.97 or 25 frames per second). This is important for animation, because it allows much smoother motion and other effects. Animation applications like Motion accomplish field rendering by treating each field as an individual frame. This allows motion animation between video fields rather than between frames, yielding very smooth animation. This feature can be turned off to preserve CPU bandwidth, so check Motion project settings to make sure this feature is enabled. When the animation is rendered back out, Motion uses the field ordering specified in the project settings. This is critical, because you are creating a complete integrated, interlaced movie file. If you use the wrong field order, the fields will not play back correctly, causing the video to appear to stutter during playback. Which field dominance is correct? Generally, standard definition formats such as DV and DVCPRO use lower (field 1) dominance, while high definition formats such as HDV and DVCPRO HD use upper (field 2) dominance. Animation-based formats such as Motion JPEG, as well as all progressive formats (obviously), use no field dominance. If you are still unsure, consult the documentation that comes with the capture card or other device you use to digitize or transcode video into FCP. You might think that you can manually reverse the field dominance in the Final Cut Pro Item Properties for the incorrectly rendered clip. But it's not an option because once you insert a manually reversed clip into a sequence, it would require rendering, meaning you lose quality. A sequence (which uses a specific codec) can only support clips with a single field dominance. Although there are a few third-party effects filters out there that will "reverse the fields" for you, using them is a last resort; rendering these filters will recompress the clip, and you'll lose quality. It's best to render the file out again with the rendering application, using the correct field dominance. | ||||||||||||||||||||||||||||
EAN: N/A
Pages: 205