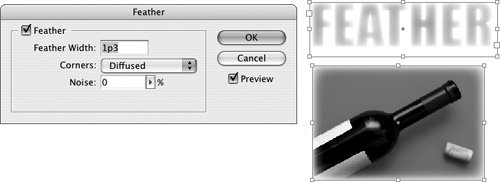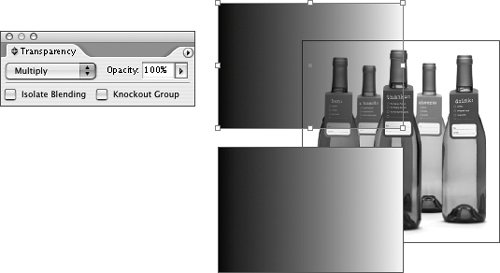#66. More Special Effects for Objects In addition to adding drop shadows to objects, you can apply one or more of three other special graphic effects: feathered edges, blending modes, and opacity. These three features, along with drop shadows, are collectively called transparency effects because they let you see through what would otherwise be opaque objects. The Feather command in the Object menu lets you soften the edge of an object so that the object fades from opaque to transparent approaching the edge (Figure 66a). The Feather Width value in the Feather dialog box controls the distance over which the object fades to transparent. The Corners menu offers three options for feathering corners: Diffused, Rounded, and Sharp. The Noise field lets you add artifacts to a feathered edge to give it a more grainy and course appearance. Increasing the Noise value increases graininess. Figure 66a. The Feather command lets you soften the edge of text and graphics. Underlying objects are visible in feathered areas. 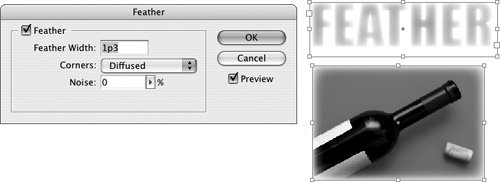 If you apply feathering to a transparent text frame (that is, a text frame with a fill of None), the text within is feathered. If you apply feathering to a filled text frame, feathering is applied to the frame.
The Blending Mode menu in the Transparency palette (Window > Transparency) lets you apply any of 16 blending modes to an object (Figure 66b). The selected blending mode determines how colors are displayed and printed in areas where the object overlaps underlying objects. By default, the Normal blending mode is applied to objects. The Normal blending mode makes an object opaque unless its Opacity is less than 100%. (See the next bullet for more about Opacity.) The best way to get acquainted with the various blending modes is to try them on several objects. You can always switch back to Normal to prevent blending. Figure 66b. The two frames on the left have a black-to-white gradient fill. The Multiply blending mode is applied to the top frame. As the gradient gets lighter, the background graphic becomes more visible. The Normal blending mode is applied to the bottom frame, which makes it opaque. 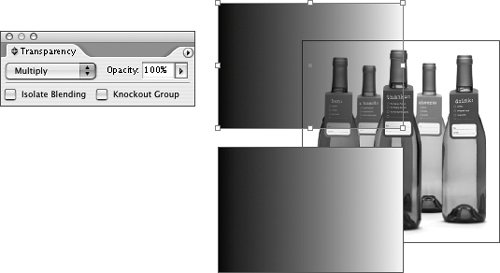 The Opacity field in the Transparency palette lets you make an object translucent (Figure 66c). An opacity value of 100% makes an object opaque. As you decrease the Opacity value, an object becomes increasingly lighter and translucent. An Opacity value of 0% makes an object transparent.
Figure 66c. The two graphics on the top are in front of the background graphic. An opacity value of 50% is applied to the graphic on the top right, revealing the image below. 
Printing and Exporting Transparency Effects When you print pages that contain objects that are affected by transparency effectsdrop shadows, feathered edges, blending modes, and opacityor imported images (such as native Photoshop and Illustrator files) that contain transparency effects, areas affected by transparency are flattened. The flattening process converts areas where objects with transparency effects overlap into information that's sent to the printer. Flattening occurs in the background when you print and does not affect transparent objects on pages. Flattening can also occur when you export an InDesign file, for example, as an Acrobat 4 (PDF 1.3) file. If you send your InDesign layouts, or exported PDF versions of your InDesign layouts, to print service providers, it's a good idea to let them know if your files contain transparency effects. |
|