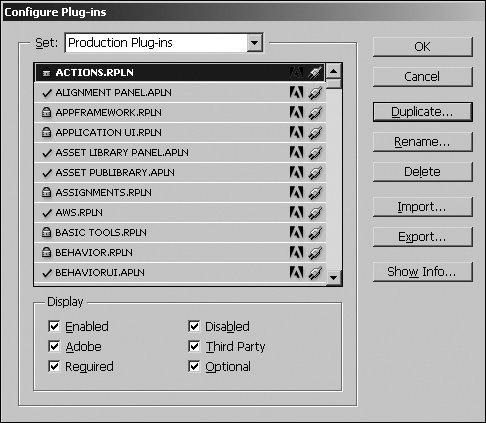Section 7. Configuring Plug-ins
#7. Configuring Plug-insPlug-ins are software modules that add features to InDesign. Many basic features of InDesign are actually implemented through plug-ins, so they can be easily updated. You can install additional plug-ins from Adobe and other companies to customize InDesign to your workflow. For example, you might purchase a plug-in that adds sophisticated database publishing features for automatically laying out a catalog. Adobe makes it easy to find third-party plug-ins to solve your publishing needs, and InDesign makes it easy to control which ones you're using at any given time. Features added by plug-ins are integrated directly into the software as menu commands, palettes, dialog boxes, and so on. Finding and Installing Plug-insIf you have a specific publishing need, check the Adobe Web site (www.adobe.com) for a complete list of plug-ins available for InDesign. If you know that you could save a lot of time if InDesign "just did this," check for a plug-in. You'll find plug-ins for automatically activating fonts as you open documents, for performing math equations in InDesign, and for creating bar codes among the many other plug-ins available. Once you acquire a plug-in, follow the instructions provided with it for installation. If no instructions are provided, drag the file to the Plug-Ins folder within your InDesign application folder. Configuring Plug-insIf you buy a lot of plug-ins, you'll be tempted to just run them all, all the time. Why get them if you're not going to use them? However, since plug-ins take time to load when you start up InDesign and they sometimes conflict with each other, you might not want to run them all the time. To control which plug-ins load, you can create sets of plug-ins, which you can share with other users. (The plug-ins provided by Adobe in InDesign, however, are required to run and you can't change that.) To configure the plug-ins running in InDesign, choose InDesign > Configure Plug-ins (Mac OS) or Help > Configure Plug-ins (Windows). In the Configure Plug-ins dialog box (Figure 7), you can manage all your plug-ins:
Figure 7. The Configure Plug-ins dialog box lets you create custom sets of plug-ins for specific workflows, projects, or clients. Information in this dialog box also helps with troubleshooting.
Note that changes in the Configure Plug-ins dialog boxincluding selecting a new set of plug-ins to loadtake effect only when you restart InDesign. |
EAN: 2147483647
Pages: 142