Section 99. Creating Printer Spreads
#99. Creating Printer SpreadsWhen you create multipage documents with InDesign, the pages are displayed in the document window in the same order that a reader would read them. Page 1 is the first page, followed by pages 2 and 3 (displayed together), then pages 4 and 5, and so on. Each facing-page spread is called a reader spread. However, before a multipage document is printed at a commercial printer, the pages must be rearranged into printer spreads. For example, the first page of a document and the last page form a printer spread. Pages 2 and the next-to-last page are a printer spread, and so on. The process of creating printer spreads from reader spreads is called imposition. The InBooklet SE command (File menu) provides several controls for specifying how multipage documents are printed. When you choose InBooklet SE, the InBooklet SE dialog box is displayed (Figure 99a). The Style menu offers five choices for imposing a document:
Figure 99a. The Layout panel in the InBooklet SE dialog box lets you control how multipage documents are printed. The Style menu provides five imposition options. The controls available in the dialog box depend on the option you select in the Style menu.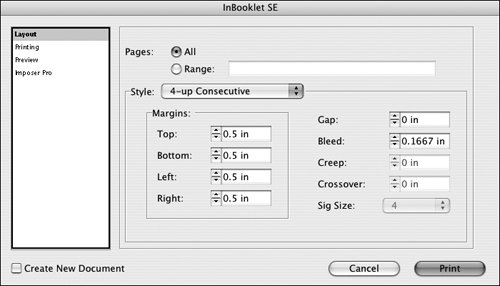 Here's a brief description of the controls in the InBooklet SE dialog box:
If you check Create New Document in the InBooklet SE dialog box, InBooklet SE creates a new document using the specified settings when you click Print. If you don't check Create New Document, InBooklet SE rearranges the pages of the document. The controls in the Printing panel are similar to the controls available in the Marks and Bleed panel of InDesign's Print dialog box. For example, you can add crop marks, registration marks, bleed marks, gray bars, and color bars, as well as custom information. The Preview panel (Figure 99b) displays a preview of how the document will print using the settings you've specified in the Layout and Printing panels. Figure 99b. The Preview panel of the InBooklet SE dialog box shows how a document will print based on the settings specified in the Layout and Printing panels.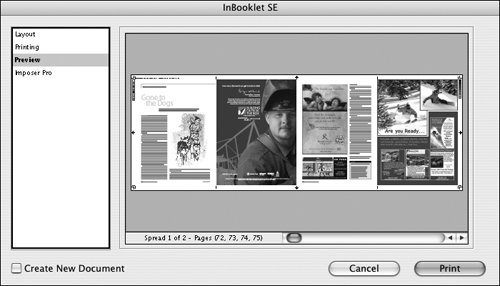 |
EAN: 2147483647
Pages: 142