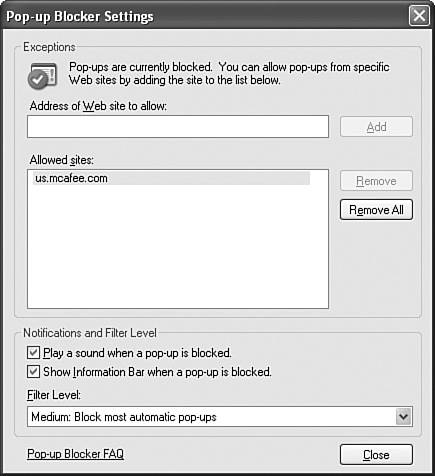Connecting to Resources by Using Internet Explorer
| Browsers are fast becoming a ubiquitous interface to every type of resourcefrom HyperText Markup Language (HTML) files, eXtensible Markup Language (XML) data, and FTP files, to network shares, network and local printers, local files and folders, and more. For the 70-270 exam, you are expected to have the skills to connect to a network server's shared folders, open web folders, and access a variety of network resources using Internet Explorer. Table 11.3 lists the methods you should know.
Exam Alert Handling passwords with a URL How to type a URL correctly is a favorite exam question. When you open a file using FTP, for example, you may need a password. Because Internet Explorer doesn't support password prompting, you need to supply that password within your URL. In this example, the correct syntax is ftp://user:password@ftpserver/url-path. One of the configuration options you have when you use Internet Explorer is to set the Privacy options. Privacy options refer to cookies, and the higher the privacy set, the lower the number of cookies you will receive. A cookie is a small file that retains information about a person who visited a website. The website leaves this file on your computer, and through it, is able to track personal data about you. P3P, or the Platform for Privacy Preferences, is the specification developed to require websites to clearly express how they will use collected personal data. Internet Explorer v6 uses the P3P specification to form the basis of its advanced cookie filtering. To use cookie filtering, in the browser window, click the Tools menu and select Internet Options. Click the Privacy tab and move the slider to the level that complies with your organization's privacy policy. For example, the High level blocks all cookies that do not have a compact privacy policy, and blocks all cookies that use personally identifiable information without consent. Blocking Pop-ups with the Updates from SP2
Figure 11.13. You can allow pop-ups from certain websites by editing the Pop-up Blocker Settings. To allow pop-ups from a certain website, type the URL in the Address of Web Site to Allow text box, and then click the Add button. You can select whether to display the information bar and play a sound when a website's pop-up is blocked. The Filter Level list box enables you to select whether to block all pop-ups (High), most pop-ups (Medium), or just the pop-ups that are from non-secure sites (Low). |
EAN: 2147483647
Pages: 193