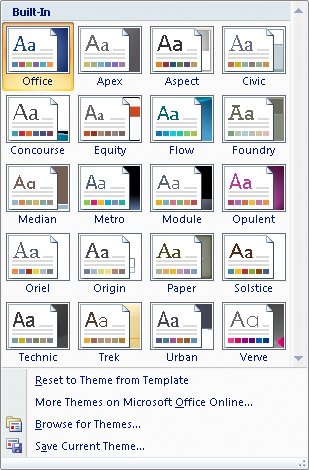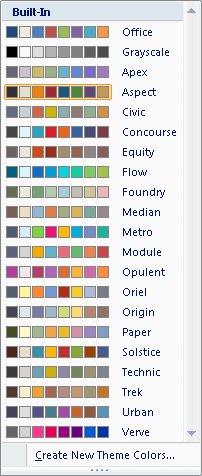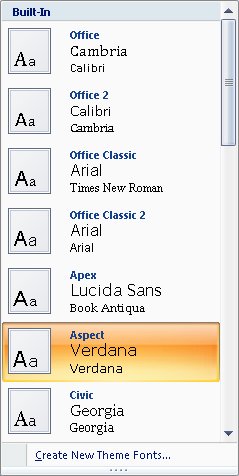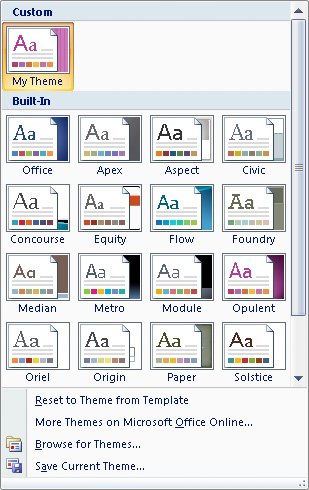Changing a Document s Theme
Changing a Document's ThemeYou can enhance the look of a document by applying one of Word's pre-defined themes. A theme is a combination of colors, fonts, and effects that project a certain feeling or tone. For example, the Flow theme uses a palette of blues and greens, the Calabri and Constantia fonts, and understated effects. You apply a theme to the entire document by clicking the Themes button in the Themes group on the Page Layout tab, and then making a selection from the Themes gallery. If you like the colors of one theme and the fonts of another, you can mix and match theme elements. First find the theme that most closely resembles the look you want, and then in the Themes group, change the colors by clicking the Theme Colors button or the fonts by clicking the Theme Fonts button. If you create a combination of colors and fonts that you would like to be able to use with other documents, you can save the combination as a new theme. By saving the theme in the default Document Themes folder, you make the theme available in the Themes gallery. However, you don't have to store custom themes in the Document Themes folder; you can store them anywhere on your hard disk, on removable media, or in a network location. To use a theme that is stored in a different location, you can click the Themes button, and then click Browse For Themes at the bottom of the gallery. Locate the theme you want in the Choose Theme Or Themed Document dialog box, and then click Open to apply that theme to the current document. Tip Click Search Office Online at the bottom of the Themes gallery to display the Templates page of the Microsoft Office Online Web site, where you can find more information about themes and download themes and templates created by other people. In this exercise, you'll apply a theme to an existing document and then change the colors and the fonts. You will then save the custom theme.
USE the 02_Theme document. This practice file is located in the Chapter04 subfolder under SBS_Word2007. OPEN the 02_Theme document.
CLOSE the 02_Theme document without saving your changes. |
EAN: 2147483647
Pages: 129