Windows XP Printing Primer
| During Windows setup, a printer might have been detected and installed automatically, eliminating the need for you to install a printer manually. In this case, a default printer is already installed, and printing should be fairly effortless from your Windows applications. You can just print without worrying about anything more than turning on the printer, checking that it has paper, and choosing the File, Print command from whatever programs you use. If you didn't have your printer on or connected during setup, or it isn't a Plug and Play printer, this process might not have happened successfully. Sometimes simply plugging in a new printer or having Windows do a scan for new hardware is enough to get things rolling. I'll talk about installation procedures later, but regardless of your current state of printer connectedness, as a user of Windows XP, you should know how to control your print jobs, print to network-based printers, and share your printer for others to use. This chapter covers these topics. When you print from an application, the application passes the data stream off to Windows, which in turn spools the data to a specified printer. Spooling is the process of temporarily stuffing onto the hard disk the data to be transmitted to the printer, and then delivering it at the relatively slow pace with which that printer can receive it. Spooling lets you get back to work with your program sooner. Windows passes the stored information from the queue through a driver program, which sends the printer the specific codes and commands it needs to render, or draw, your document. Meanwhile, additional documents can be added to a printer's queue, either from the same computer or from users across the LAN. The Printers and Faxes FolderWindows gives you control over the printing system through the Printers and Faxes folder, shown in Figure 6.1. You can add printers, check the status of the queue, and manage print jobs by clicking Start, Control Panel, Printers and Other Hardware, Printers and Faxes. Figure 6.1. The Printers and Faxes folder is the starting point for printer setup and management. Open it from the Control Panel item Printers and Other Hardware.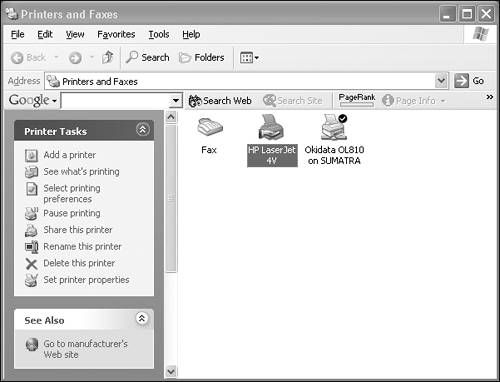 TIP If you use Printers and Faxes frequently, you can add it to your Start Menu. Right-click the Start button and select Properties. View the Start Menu tab and click Customize. Select the Advanced tab, and check Printers and Faxes under Start Menu Items. Customizing the Start Menu is discussed in more detail in Chapter 23, "Tweaking the GUI," under "Start Menu Pizzazz!" After you open the folder, you can view the Task menu for a particular printer by clicking that printer's icon. The print spooler system takes control of all printing jobs, whether from Win32, Win16, OS/2, POSIX, or DOS applications. In cases of trouble (for example, ink or paper outage or paper jams), it also issues error or other appropriate messages to print job originators. NOTE I'll refer to the spooling and other printer management capabilities of Windows XP's GUI, taken as a whole, as Print Manager. The Print Manager in Windows XP has the following features:
LAN users can take advantage of the more advanced features:
|
EAN: 2147483647
Pages: 450
 To learn more about using a printer on the network,
To learn more about using a printer on the network,